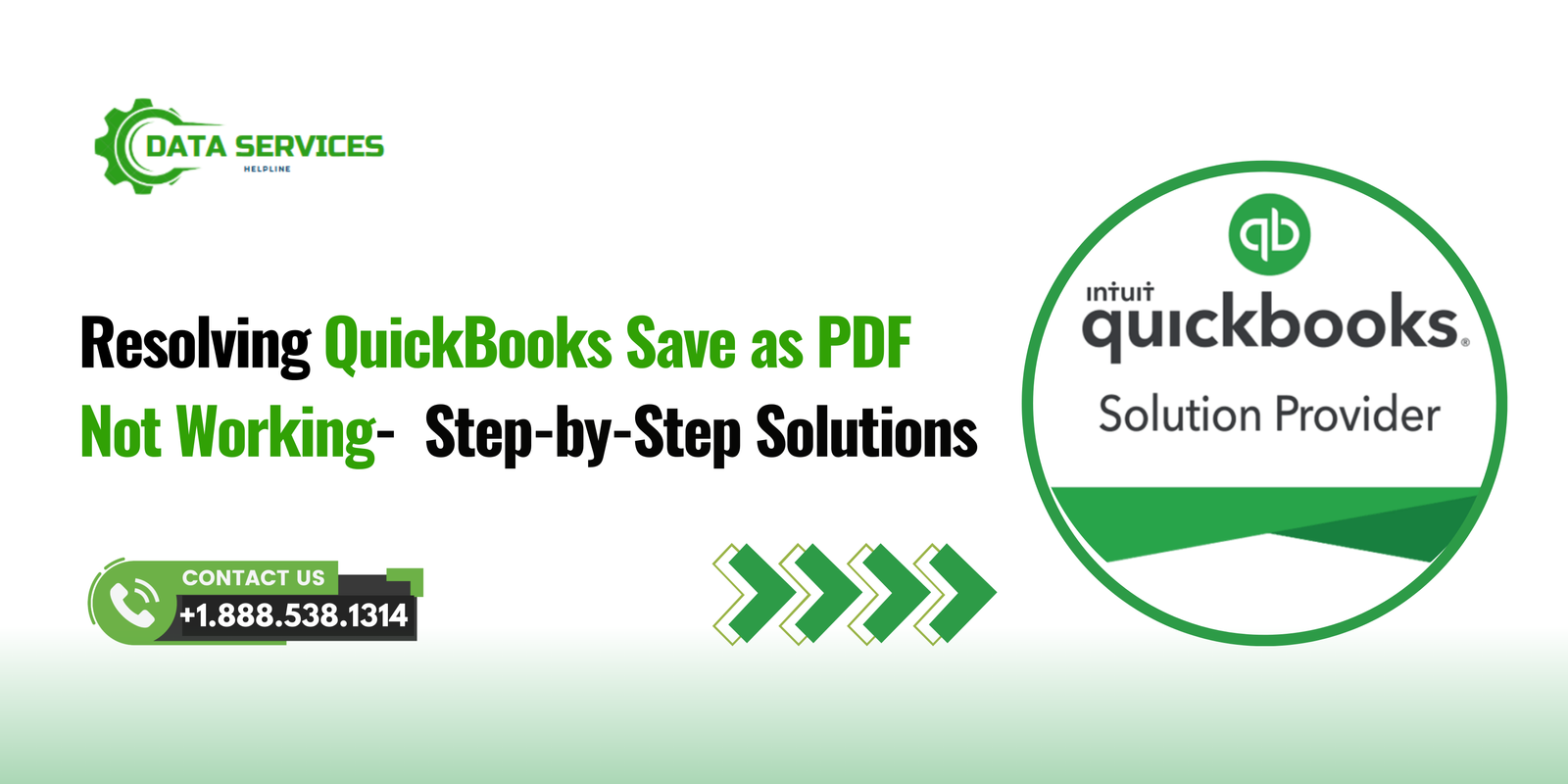QuickBooks is a powerful accounting software widely used by businesses to manage their financial operations. One of its essential features is the ability to save reports and forms as PDF files. However, many users encounter issues where the “Save as PDF” function does not work correctly. This article provides a comprehensive guide to troubleshooting and fixing QuickBooks Save as PDF not working errors.
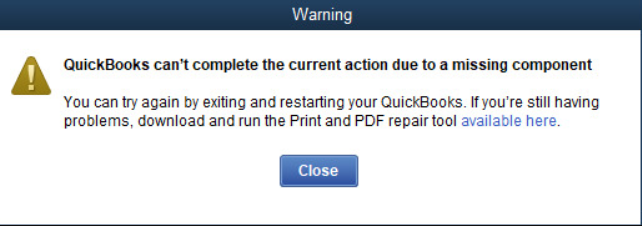
Common Causes of QuickBooks Save as PDF Not Working
Several factors can contribute to the Save as PDF feature not working in QuickBooks, including:
- QuickBooks PDF Converter Issues: QuickBooks relies on a built-in PDF converter to create and save PDF files. If this converter is damaged or not installed correctly, the feature may not work.
- Missing or Corrupt Components: Certain QuickBooks components, such as the XPS Document Writer, are necessary for saving PDFs.
- User Permissions Issues: Insufficient user permissions may prevent QuickBooks from saving files.
- Printer Settings Conflicts: If there are issues with the default printer settings, QuickBooks may fail to generate PDFs.
- Outdated QuickBooks Version: Using an outdated version of QuickBooks can lead to compatibility issues with the PDF functionality.
- Corrupt or Missing System Files: Problems with Windows system files may also prevent QuickBooks from saving PDFs.
How to Fix QuickBooks Save as PDF Not Working
Below are step-by-step solutions to resolve the QuickBooks Save as PDF issue.
1. Use QuickBooks Print & PDF Repair Tool
QuickBooks provides a built-in tool to fix common printing and PDF issues.
Steps:
- Close QuickBooks.
- Download and install the QuickBooks Tool Hub from Intuit’s official website.
- Open the Tool Hub and select Program Problems.
- Click on QuickBooks PDF & Print Repair Tool.
- Wait for the tool to diagnose and fix any issues.
- Restart your computer and try saving as PDF again.
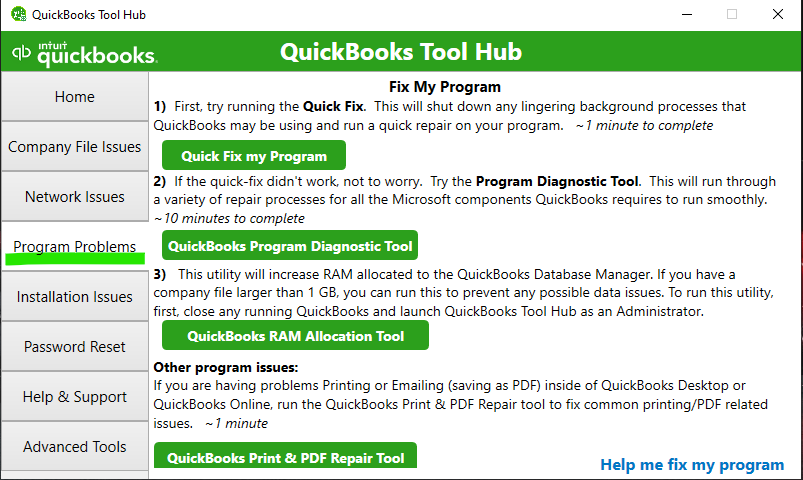
2. Manually Install the Microsoft XPS Document Writer
QuickBooks relies on Microsoft XPS Document Writer to generate PDFs. If this component is missing or not working, reinstalling it may help.
Steps:
- Open the Control Panel and go to Devices and Printers.
- Check if Microsoft XPS Document Writer is listed. If not, follow these steps:
- Click Add a printer.
- Select Add a local printer.
- Choose Use an existing port, then select PORTPROMPT: (Local Port).
- Click Next and select Microsoft XPS Document Writer from the list.
- Follow the on-screen instructions to install it.
- Restart your computer and try saving a PDF in QuickBooks.
3. Check and Reset User Permissions
If QuickBooks lacks sufficient permissions, it may not save PDFs properly.
Steps:
- Right-click on the QuickBooks icon and select Run as Administrator.
- Try saving a report as a PDF.
- If it works, adjust user permissions to grant full control to QuickBooks:
- Right-click on the QuickBooks installation folder (typically found in C:\Program Files (x86)\Intuit\QuickBooks).
- Select Properties > Security.
- Ensure that your user account has full control.
- Click Apply and OK.
4. Check Default Printer Settings
Incorrect printer settings can interfere with QuickBooks’ ability to save PDFs.
Steps:
- Open the Control Panel and go to Devices and Printers.
- Right-click on Microsoft XPS Document Writer and select Set as default printer.
- Restart QuickBooks and try saving the PDF again.
5. Update QuickBooks to the Latest Version
An outdated version of QuickBooks may have compatibility issues with PDF functionality.
Steps:
- Open QuickBooks.
- Click Help > Update QuickBooks Desktop.
- Click Update Now and select Get Updates.
- Restart QuickBooks after the update is complete and check if the issue is resolved.
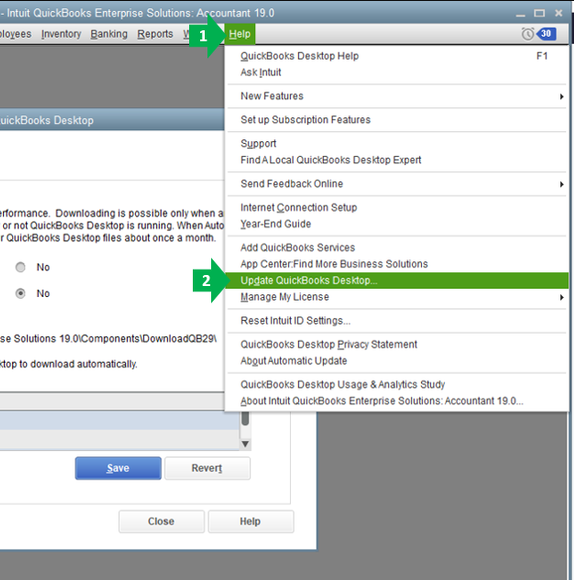
6. Reinstall QuickBooks PDF Converter
If the QuickBooks PDF Converter is corrupted, reinstalling it can help.
Steps:
- Close QuickBooks.
- Press Windows + R, type Control Panel, and press Enter.
- Go to Devices and Printers.
- Locate QuickBooks PDF Converter and remove it.
- Open QuickBooks and try printing a report to PDF. QuickBooks should reinstall the PDF Converter automatically.
7. Repair QuickBooks Installation
If none of the above solutions work, repairing QuickBooks may resolve the issue.
Steps:
- Close QuickBooks.
- Open Control Panel > Programs and Features.
- Select QuickBooks and click Uninstall/Change.
- Choose Repair and follow the on-screen instructions.
- Restart your computer and try saving as PDF again.
8. Use a Third-Party PDF Printer
If QuickBooks’ built-in PDF functionality continues to fail, using a third-party PDF printer like Adobe PDF or CutePDF may be a temporary workaround.
Steps:
- Install a third-party PDF printer (Adobe PDF, CutePDF, or similar).
- Print reports in QuickBooks but select the third-party PDF printer instead of the default QuickBooks PDF converter.
- Save the file as a PDF manually.
Conclusion
The “QuickBooks Save as PDF Not Working” issue can be frustrating, but with the right troubleshooting steps, it can be resolved quickly. Whether the problem stems from QuickBooks’ internal components, printer settings, or outdated software, following the solutions in this guide should help you restore the Save as PDF functionality. If none of the solutions work, reaching out to QuickBooks support or reinstalling QuickBooks might be necessary.
FAQs about QuickBooks Save As PDF Not Working
QuickBooks may not save as a PDF due to issues with the QuickBooks PDF Converter, missing XPS Document Writer, or incorrect printer settings.
Go to Devices and Printers, remove the existing QuickBooks PDF Converter, and let QuickBooks reinstall it automatically when you try to print a PDF.
Yes, you can use third-party PDF printers like Adobe PDF or CutePDF as an alternative solution.
Try repairing the QuickBooks installation or using the QuickBooks Print & PDF Repair Tool.
Yes, you can print reports and choose “Microsoft Print to PDF” or another PDF printer to manually save them as PDFs.