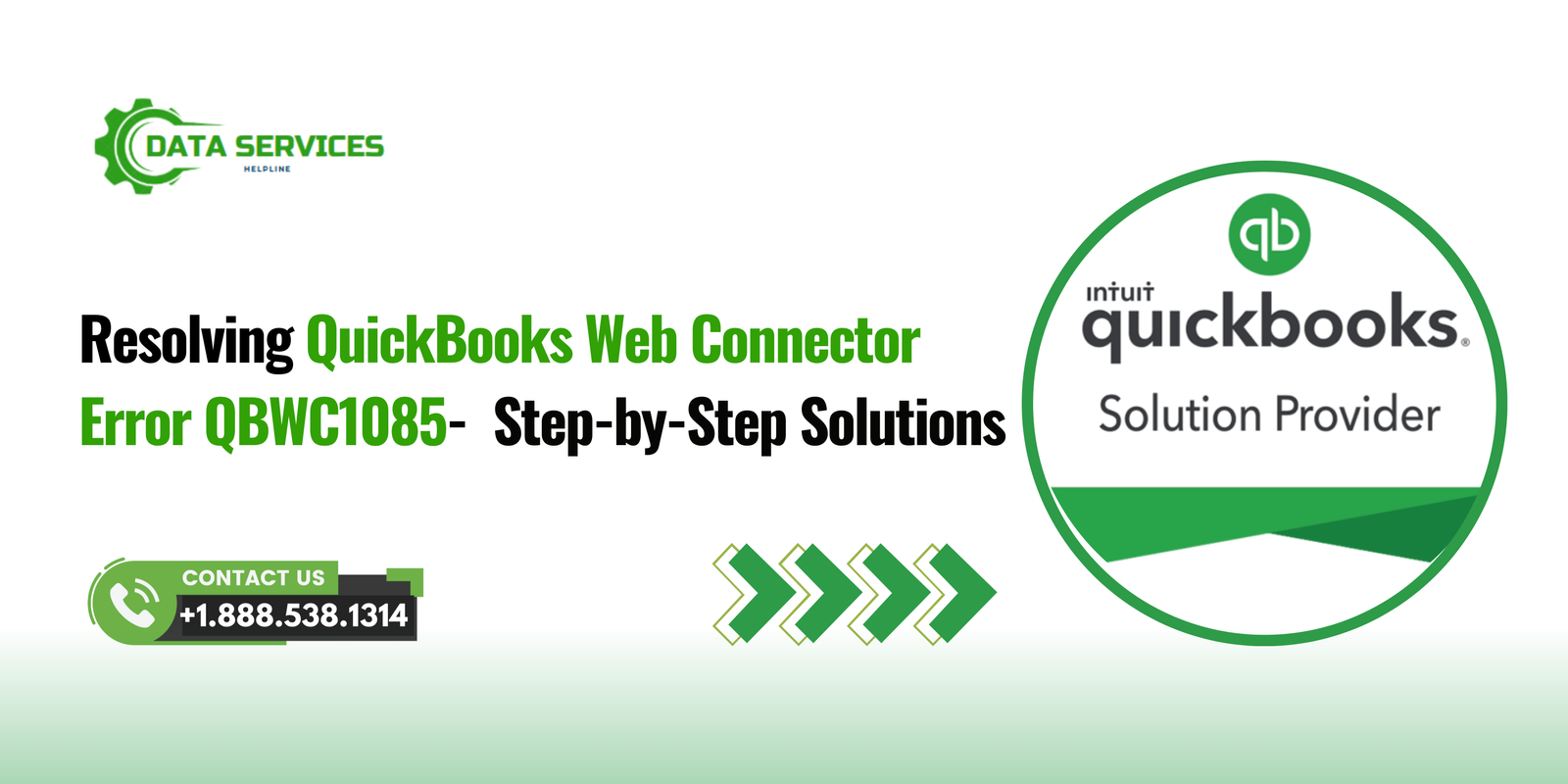QuickBooks Web Connector (QBWC) is an essential tool that facilitates seamless data exchange between QuickBooks Desktop and third-party web applications. However, users sometimes encounter errors like QBWC1085, which can hinder the synchronization process. This comprehensive guide explores the causes, symptoms, and step-by-step solutions for resolving QuickBooks Web Connector Error QBWC1085 effectively.
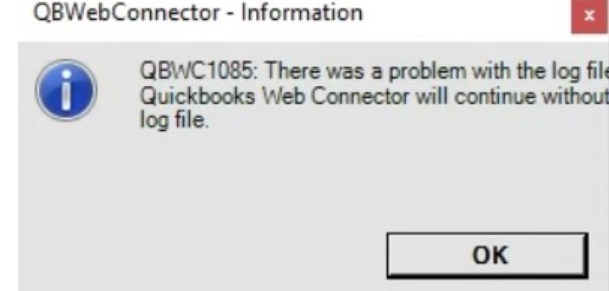
What is QuickBooks Web Connector Error QBWC1085?
QuickBooks Web Connector Error QBWC1085 occurs when QuickBooks Web Connector fails to access or write to the log file. This error can prevent third-party applications from communicating with QuickBooks, disrupting business operations. Users may receive error messages such as:
- “There was a problem with the log file. QuickBooks Web Connector will continue without it.”
- “QBWC1085: QuickBooks was unable to write to the log file.”
- “QuickBooks Web Connector failed to initialize log file.”
This error typically appears when launching QuickBooks or when the Web Connector attempts to sync with an external application.
Common Causes of QBWC1085 Error
Understanding the root causes of this error is crucial for implementing an effective solution. Some of the most common reasons include:
- Corrupt or Damaged Log File:
- The Web Connector uses a log file (
QWCLOG.TXT) to record its activity. If this file becomes corrupt, QuickBooks cannot access it, leading to an error. - Improper Installation of Web Connector:
- If the Web Connector is not installed correctly or has missing components, it may fail to function properly.
- Conflicts with Third-Party Applications:
- Some third-party applications that integrate with QuickBooks may cause conflicts, leading to error QBWC1085.
- User Account Permission Issues:
- If the user account does not have sufficient permissions to access the log file, QuickBooks Web Connector may not function properly.
- Outdated QuickBooks Version:
- Running an outdated version of QuickBooks Desktop or Web Connector may result in compatibility issues and errors.
- Multiple Instances of Web Connector Running:
- Running multiple instances of Web Connector simultaneously can cause the application to malfunction and trigger errors.
How to Fix QuickBooks Web Connector Error QBWC1085
Below are some proven methods to resolve QBWC1085 and restore the smooth functioning of QuickBooks Web Connector.
Solution 1: Rename the QWCLOG.TXT File
One of the primary reasons for QBWC1085 is a corrupted log file. Renaming the file allows QuickBooks to generate a new one.
Steps to Rename the QWCLOG.TXT File:
- Close QuickBooks and QuickBooks Web Connector.
- Navigate to the log file location:
- Press
Windows + Rto open the Run dialog. - Type the following path and press Enter:
C:\ProgramData\Intuit\QBWebConnector\log\
- Press
- Locate the file named QWCLOG.TXT.
- Right-click the file and select Rename.
- Rename it to QWCLOG.OLD and press Enter.
- Restart QuickBooks and Web Connector to generate a new log file.
Solution 2: Ensure QuickBooks Web Connector Runs with Administrator Rights
Insufficient permissions may prevent the Web Connector from accessing necessary files.
Steps to Run Web Connector as Administrator:
- Close QuickBooks Web Connector.
- Click on the Start Menu and search for QuickBooks Web Connector.
- Right-click on the application and select Run as administrator.
- If prompted, enter administrator credentials.
- Restart QuickBooks and try syncing again.
Solution 3: Reinstall QuickBooks Web Connector
If the Web Connector is corrupt, reinstalling it may resolve the issue.
Steps to Reinstall Web Connector:
- Uninstall Web Connector:
- Press
Windows + Rand type appwiz.cpl, then press Enter. - Locate QuickBooks Web Connector in the list and click Uninstall.
- Press
- Download the Latest Version:
- Visit Intuit’s official website and download the latest version of Web Connector.
- Install Web Connector:
- Run the downloaded installer and follow the on-screen instructions.
- Restart QuickBooks and check if the issue persists.
Solution 4: Check for QuickBooks and Windows Updates
Running outdated software can lead to errors.
Steps to Update QuickBooks:
- Open QuickBooks Desktop.
- Go to Help > Update QuickBooks Desktop.
- Click on Update Now and select Get Updates.
- Restart QuickBooks and install updates if prompted.
Steps to Update Windows:
- Press
Windows + Ito open Settings. - Navigate to Update & Security > Windows Update.
- Click Check for updates and install any available updates.
- Restart your computer and try running Web Connector again.
Solution 5: Modify Web Connector Startup Preferences
Sometimes, Web Connector tries to start automatically, causing errors. Disabling automatic startup may help.
Steps to Disable Automatic Startup:
- Press
Ctrl + Shift + Escto open Task Manager. - Navigate to the Startup tab.
- Locate QuickBooks Web Connector.
- Right-click and select Disable.
- Restart your computer and manually launch Web Connector when needed.
Solution 6: Remove Unnecessary Applications from Web Connector
If multiple third-party applications are trying to sync with QuickBooks, conflicts may arise.
Steps to Remove Unnecessary Applications:
- Open QuickBooks Web Connector.
- Locate the third-party applications listed.
- Uncheck any applications that are not in use.
- Click Remove and confirm the action.
- Restart QuickBooks and try syncing again.
Preventing QuickBooks Web Connector Errors in the Future
To avoid encountering QBWC1085 in the future, follow these best practices:
- Regularly update QuickBooks and Web Connector to ensure compatibility.
- Perform routine maintenance by checking and renaming log files periodically.
- Avoid running multiple instances of Web Connector at the same time.
- Use administrator privileges when running QuickBooks Web Connector.
- Only install trusted third-party applications to minimize conflicts.
FAQs About QuickBooks Web Connector Error QBWC1085
1. What causes QuickBooks Web Connector Error QBWC1085?
This error is usually caused by a corrupted log file, improper Web Connector installation, third-party application conflicts, or outdated software.
2. Can I fix QBWC1085 without reinstalling QuickBooks?
Yes, in most cases, renaming the log file or updating QuickBooks Web Connector resolves the issue.
3. How do I prevent QBWC1085 from occurring again?
Keep QuickBooks and Web Connector updated, periodically rename the log file, and ensure only trusted applications integrate with QuickBooks.
4. Is QuickBooks Web Connector necessary?
If you use third-party applications that sync with QuickBooks, Web Connector is essential. Otherwise, you may not need it.
5. What should I do if the error persists?
If the error continues after following these solutions, contact QuickBooks support or consult a professional.
Case Study 7: Resolving QuickBooks Web Connector Error QBWC1085
Client: ABC Manufacturing Pvt Ltd
Industry: Manufacturing
Problem: ABC Manufacturing uses QuickBooks Desktop to manage finances and integrate with a cloud-based inventory system. One morning, their Web Connector stopped syncing, displaying Error QBWC1085. This disrupted daily operations as new orders could not be processed efficiently.
Solution Implemented:
- Renamed the QWCLOG.TXT file to generate a fresh log file.
- Updated QuickBooks Web Connector to the latest version.
- Granted administrative privileges to Web Connector.
- Disabled automatic startup to prevent multiple instances from running.
Outcome: After implementing these solutions, the synchronization process resumed without errors, and ABC Manufacturing was able to process orders seamlessly. They now conduct regular maintenance to prevent future issues.
Data Service Helpline
If you need further assistance in resolving QuickBooks Web Connector Error QBWC1085, you can reach out to the Data Service Helpline. Their expert support team is available to help you troubleshoot and fix any QuickBooks-related issues. Call 888-538-1314 for prompt and professional assistance.
Final Thoughts
QuickBooks Web Connector Error QBWC1085 can be frustrating, but it is entirely fixable with the right approach. By identifying the root cause and following the step-by-step solutions provided in this guide, you can resolve the issue efficiently and restore seamless synchronization between QuickBooks and third-party applications. If the error persists, consider reaching out to QuickBooks support or consulting an expert for further assistance.