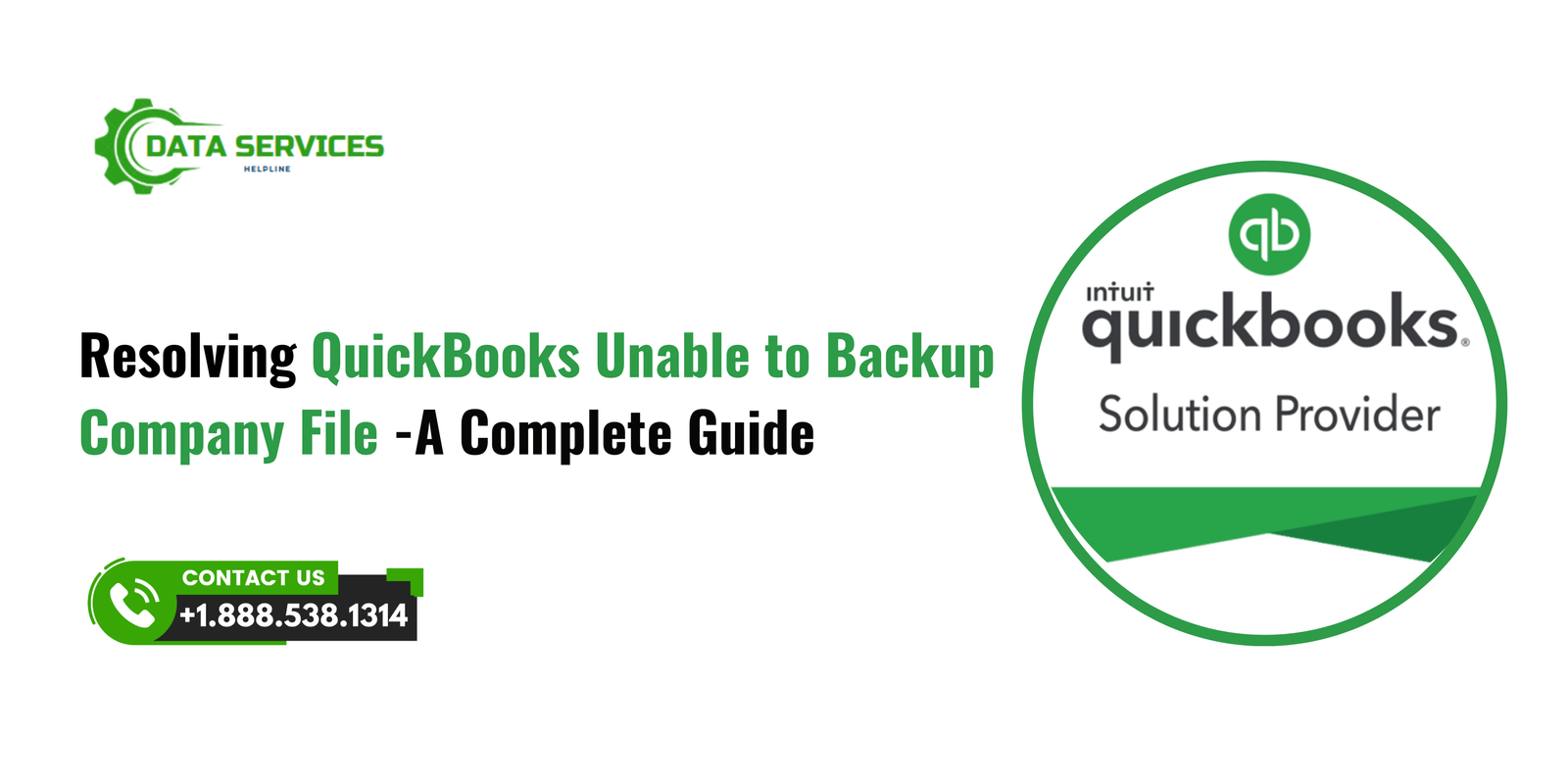QuickBooks, one of the most popular accounting software tools, is widely used by businesses to streamline their financial processes. However, like any software, it can sometimes encounter issues, one of the most common being the inability to back up a company file. This issue can be frustrating, especially when you rely on QuickBooks to manage your company’s financial data. In this blog, we will explore the causes of the “QuickBooks unable to backup company file” error, provide solutions, and offer preventative measures to avoid this problem in the future.
Common Reasons Why QuickBooks Cannot Backup the Company File
Before we dive into the solutions, it’s important to first understand the common causes behind the issue of QuickBooks being unable to back up a company file. The backup failure could be caused by several factors, including software glitches, user error, system settings, or even file corruption.
1. File Size and Location Issues
One of the most frequent reasons for QuickBooks backup failure is the file size or location of the company file. If the file is too large or stored in an inappropriate location, QuickBooks may encounter difficulties when attempting to back it up.
- File Size: QuickBooks company files can grow over time as more transactions are recorded. If the file size becomes too large, it may exceed the backup limitations of your system or QuickBooks itself.
- File Location: Storing the company file on an external drive, network drive, or cloud service can sometimes lead to backup failures, particularly if the connection is unstable or slow.
2. Damaged or Corrupted Company File
A corrupted company file is one of the most common reasons QuickBooks can’t back up your company file. Corruption can occur for several reasons, such as a power failure, system crash, or improperly closed QuickBooks program. Corrupted files prevent QuickBooks from accessing or saving data, thus making backups impossible.
3. Backup Settings Misconfiguration
Sometimes, QuickBooks can experience issues due to incorrect backup settings. If the preferences for backup are not set correctly or if there is an error in the backup destination, QuickBooks might be unable to perform a successful backup.
4. Conflicting Software or Antivirus Programs
Certain software programs, particularly antivirus or firewall applications, may interfere with QuickBooks’ ability to back up company files. These programs may block access to certain files or prevent QuickBooks from writing the backup data to the desired location.
5. Lack of Sufficient Disk Space
Backup processes require a certain amount of available disk space to complete successfully. If your computer’s hard drive is nearly full or if there is insufficient space in the backup destination folder, QuickBooks will be unable to perform the backup.
6. Network Issues in Multi-User Environments
In multi-user environments, QuickBooks may encounter problems backing up the company file if the network connection is unstable or if the file is hosted on a server. Issues like slow network speeds, network drops, or permission errors can prevent QuickBooks from accessing the company file and completing the backup.
Solutions to Fix QuickBooks Unable to Backup Company File Error
Now that we’ve identified some of the potential causes behind the “unable to backup” error in QuickBooks, let’s look at how to resolve these issues.
1. Check File Size and Location
If QuickBooks is unable to back up your company file due to its size or location, you may need to take the following steps:
- Reduce File Size: To reduce the file size, you can create a portable company file. This process reduces the file size and can make backups easier. You can also archive old data and transactions that are no longer needed.
- Move the File: Try moving the company file to a different location, such as your local hard drive, and attempt to back it up again. Avoid storing the file on external drives or network drives during the backup process.
2. Repair the Company File
If your QuickBooks company file is corrupted, you’ll need to repair it before you can successfully back it up. QuickBooks provides a built-in tool called the QuickBooks File Doctor, which can help repair damaged files.
To use QuickBooks File Doctor:
- Download and install the QuickBooks File Doctor tool from the official QuickBooks website.
- Open the tool and select the “Repair My File” option.
- Follow the prompts to diagnose and fix any issues with your company file.
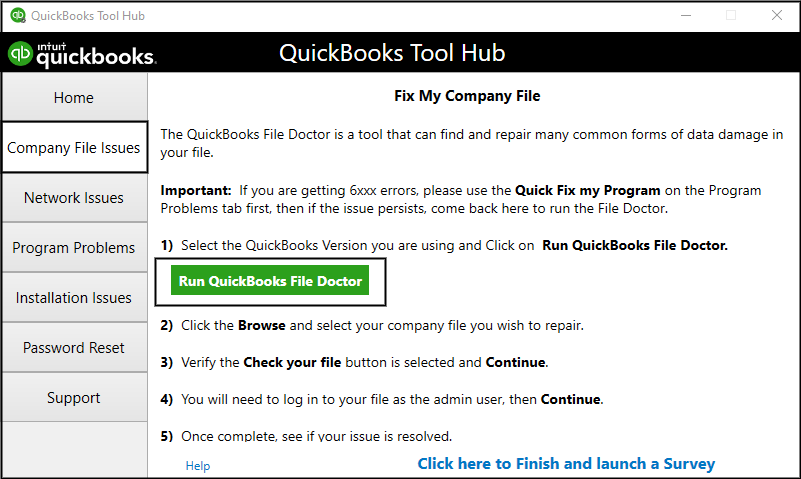
If QuickBooks File Doctor doesn’t work, you may need to restore from a previous backup or reach out to a QuickBooks professional for further assistance.
3. Adjust Backup Settings
To ensure that QuickBooks backup settings are configured correctly:
- Open QuickBooks and click on the “Edit” menu.
- Choose “Preferences.”
- In the “Backup” section, ensure that the backup options are set to the desired configuration.
- Select a local drive or cloud service with ample space for the backup.
- Save the changes and try creating a backup again.
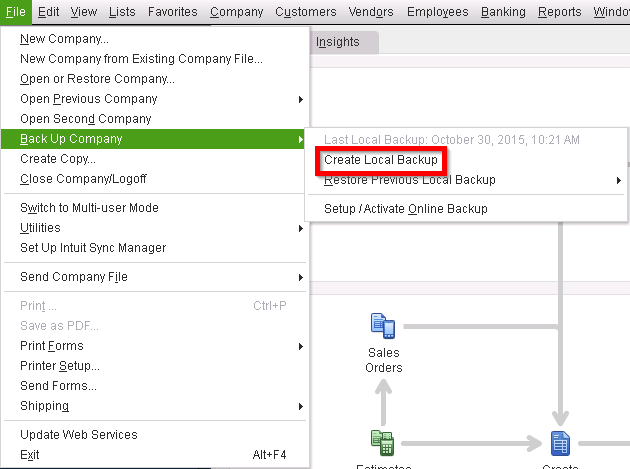
4. Temporarily Disable Antivirus and Firewall
If your antivirus or firewall software is causing the backup failure, temporarily disable these programs and attempt the backup again. Be sure to re-enable your antivirus and firewall once the backup is complete to protect your system from threats.
5. Ensure Sufficient Disk Space
If your hard drive or backup location is full, it can prevent QuickBooks from creating a backup. Make sure you have enough space by:
- Clearing out unnecessary files.
- Moving files to an external drive or cloud storage.
- Running disk cleanup tools to free up space.
6. Resolve Network Issues in Multi-User Environments
For users who work in a multi-user environment, network connectivity issues can prevent a backup from being completed. Here are some solutions:
- Ensure that the server hosting the company file is running correctly and that the network connection is stable.
- If you are using QuickBooks in a cloud or remote desktop environment, ensure that the cloud connection is strong and not experiencing latency or downtime.
- Check user permissions to ensure that all users have the correct access rights to the company file for backup operations.
Preventative Measures to Avoid QuickBooks Unable To Backup Company File
Now that we’ve covered the solutions, let’s take a look at some preventative measures to minimize the chances of encountering this issue in the future.
1. Regularly Back Up Your Company File
Set up a regular backup schedule in QuickBooks to automatically back up your company file. This reduces the risk of data loss due to unexpected issues and ensures that you always have a recent backup.
2. Keep QuickBooks Updated
Ensure that you are using the latest version of QuickBooks. Regular software updates fix bugs, improve functionality, and resolve compatibility issues that could be causing backup failures.
3. Use Cloud Backup Services
Consider using a cloud-based backup solution. Many cloud services provide automatic backups, secure data storage, and easy access to backups from anywhere. QuickBooks also offers integration with cloud storage solutions for seamless backups.
4. Maintain a Clean and Organized System
To prevent disk space issues, maintain a clean and organized system. Regularly delete unnecessary files and clear your system cache. It’s also a good idea to run disk cleanup tools to free up space.
5. Monitor Network Stability in Multi-User Setups
If your QuickBooks file is hosted on a network, ensure that your network infrastructure is stable and reliable. Regularly check for network performance issues, such as slow speeds, connection drops, or permission problems.
Conclusion
QuickBooks unable to backup company file failures can be a frustrating experience, but with the right approach, you can resolve the issue quickly and prevent it from happening again. By addressing common causes such as file corruption, network issues, and insufficient disk space, you can ensure smooth backup operations. Additionally, following best practices like maintaining a clean system, using cloud backups, and regularly updating QuickBooks will help you avoid these issues in the future. Remember, safeguarding your financial data is essential, and creating reliable backups is a crucial part of that process. If you still face issue contact Data Service Helpline at +1.888.538.1314
FAQs
To reduce the size of your company file, you can create a portable company file or archive old transactions that are no longer needed. You can also use the “Condense Data” feature in QuickBooks to remove unused or outdated data.
If QuickBooks File Doctor cannot repair your company file, you may need to restore from a previous backup. If you don’t have a recent backup, consider reaching out to a QuickBooks professional for advanced troubleshooting.
If the backup option is grayed out, ensure that QuickBooks is running as an administrator and that the company file is open. You may also need to check your backup preferences and ensure that QuickBooks is properly configured to back up the file.
This issue can occur if the backup destination is no longer accessible or if there are permissions issues with the folder. Ensure the backup location exists and that QuickBooks has the necessary permissions to write to it.
Yes, third-party backup tools can be used to back up QuickBooks files. However, ensure that the tool is compatible with QuickBooks and that it backs up both the company file and any associated files.