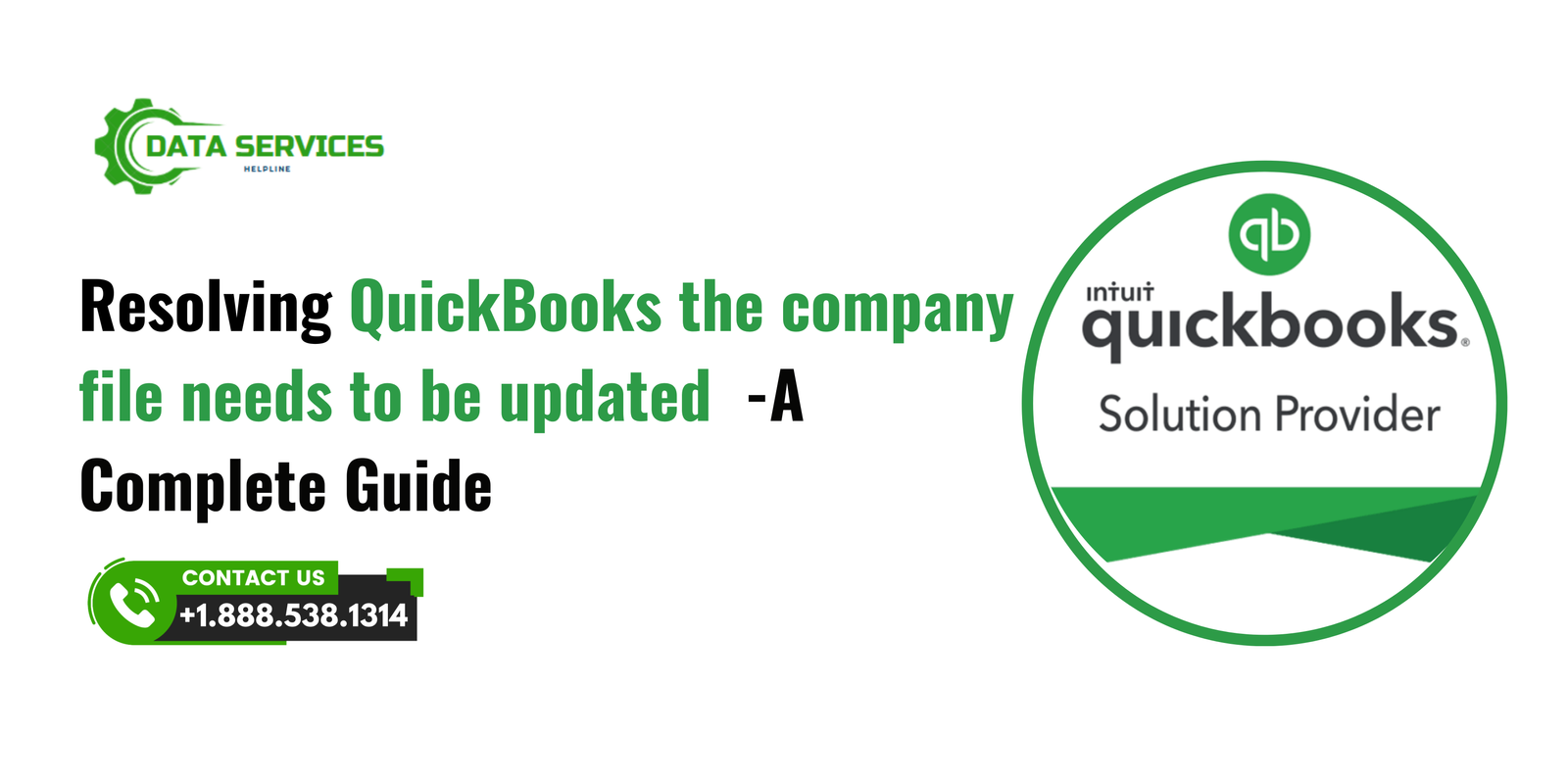QuickBooks is one of the most trusted accounting software solutions for businesses of all sizes. Its powerful features, user-friendly interface, and ability to manage complex financial operations make it a go-to choice for accountants and business owners. However, one common scenario QuickBooks users encounter is QuickBooks the company file needs to updated. This process typically arises when upgrading to a newer version of QuickBooks Desktop. In this blog, we will discuss the reasons behind this need, the step-by-step process to update your company file, and best practices to ensure a smooth transition.
Why Does the QuickBooks The Company File Need to Be Updated?
QuickBooks’ company file stores all the critical financial data of your business. When Intuit releases a new version of QuickBooks, it often includes updates to the database structure, improved features, and enhanced security protocols. Consequently, older company files are incompatible with the updated software until they undergo an upgrade process. Here are some of the key reasons why your company file needs to be updated:
- Enhanced Compatibility: New QuickBooks versions come with improved functionalities, making the old file format incompatible with the updated software.
- Database Optimization: Updating ensures that your file structure aligns with the latest improvements, which can enhance performance and data integrity.
- Bug Fixes and Security: Updates fix bugs in the old versions and introduce new security protocols, protecting sensitive business data.
- Access to New Features: By updating the file, you gain access to advanced features introduced in the latest QuickBooks version.

Preparing QuickBooks The Company File Needs to be Updated
Before you begin the update process, it’s crucial to prepare adequately to avoid potential data loss or corruption. Here are the steps to prepare:
- Back Up Your Company File: Create a backup of your company file to prevent data loss in case something goes wrong during the update.
- Open QuickBooks Desktop.
- Go to
File>Back Up Company>Create Local Backup. - Follow the prompts to save the backup file to a secure location.
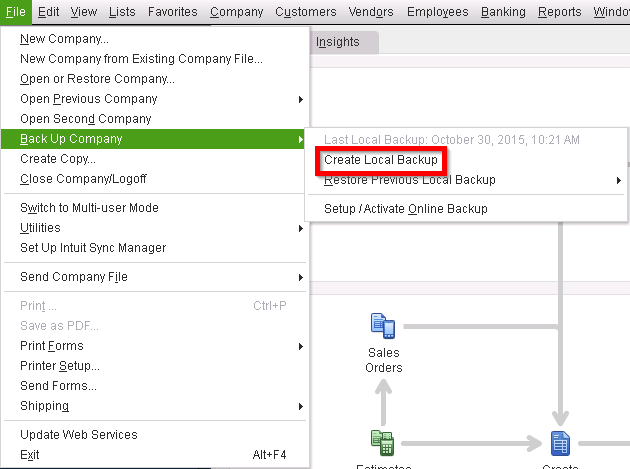
- Install the Latest QuickBooks Version: Ensure that the latest version of QuickBooks is installed on your computer. Download the update from the official Intuit website and follow the installation instructions.
- Verify System Requirements: Confirm that your system meets the hardware and software requirements for the new QuickBooks version.
- Check User Permissions: Ensure you are logged in as an Administrator or have appropriate permissions to perform the update.
- Switch to Single-User Mode: Before updating the file, ensure QuickBooks is in single-user mode. Go to
File>Switch to Single-User Mode.
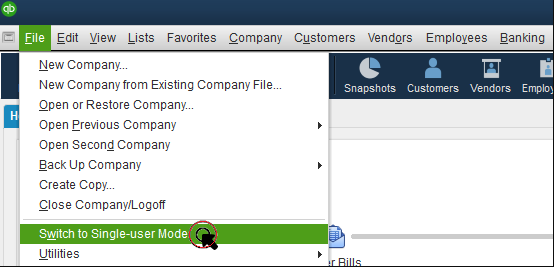
Step-by-Step Process to Update the QuickBooks Company File
Updating the QuickBooks company file is a straightforward process when done carefully. Follow these steps:
- Open the Latest QuickBooks Version: Launch the new QuickBooks version that you’ve installed.
- Locate the Company File: Navigate to the location of your existing company file. Typically, these files have a
.QBWextension. - Start the Update Process:
- Open the company file in the new version of QuickBooks.
- QuickBooks will display a prompt indicating that the file needs to be updated.
- Click
Update Nowto proceed.
- Create a Backup During the Update: QuickBooks will automatically create a backup before updating the file. Confirm the backup location and click
OK. - Verify the Update: Once the update process is complete, verify the integrity of your data by running reports and checking critical transactions.
- Switch Back to Multi-User Mode (if applicable): If your company uses QuickBooks in multi-user mode, switch back after verifying the update.
Troubleshooting QuickBooks The Company File Needs to be Updated
While updating the QuickBooks company file, you might encounter some challenges. Here’s how to address common issues:
- Error: “File is Already in Use”
- Ensure no other users are accessing the company file.
- Switch to single-user mode if necessary.
- Error: “The File is Too Large”
- Condense your QuickBooks data file using the
File>Utilities>Condense Dataoption.
- Condense your QuickBooks data file using the
- Error: “Update Failed Due to Network Issues”
- Check your internet connection.
- Move the company file to the local drive if it’s stored on a network.
- File Corruption Issues
- Use the QuickBooks File Doctor tool to repair any file corruption before updating.
- Insufficient Permissions
- Ensure you are logged in as an Administrator on both QuickBooks and your computer.
Best Practices for Managing QuickBooks Company Files
To avoid issues when updating your QuickBooks company file, follow these best practices:
- Regular Backups: Schedule regular backups of your company file to ensure data security.
- Stay Updated: Always upgrade to the latest version of QuickBooks to access new features and security enhancements.
- Minimize File Size: Periodically archive old data and condense your file to maintain optimal performance.
- Use Reliable Hardware: Ensure your computer and network infrastructure meet the requirements for QuickBooks.
- Train Users: Provide adequate training to users to prevent errors during updates or daily use.
Conclusion
Updating your QuickBooks company file is an essential task that ensures your business operates seamlessly on the latest software version. By following the steps and best practices outlined in this guide, you can minimize risks and take full advantage of the features offered by QuickBooks. Remember, preparation and vigilance are key to a smooth transition. For expert help contact Data Service Helpline At +1-888-538-1314.
FAQs about QuickBooks The Company File Needs to be Updated
If you don’t update the file, you won’t be able to use it with the new QuickBooks version, limiting access to new features and updates.
While it’s technically possible, it’s highly risky. Always back up your file to avoid data loss.
The time required depends on the size of your company file and system performance. Typically, it takes a few minutes.
Use the Condense Data tool in QuickBooks to reduce file size before updating.
No, once the file is updated, it cannot be opened in older QuickBooks versions. Ensure compatibility before proceeding.