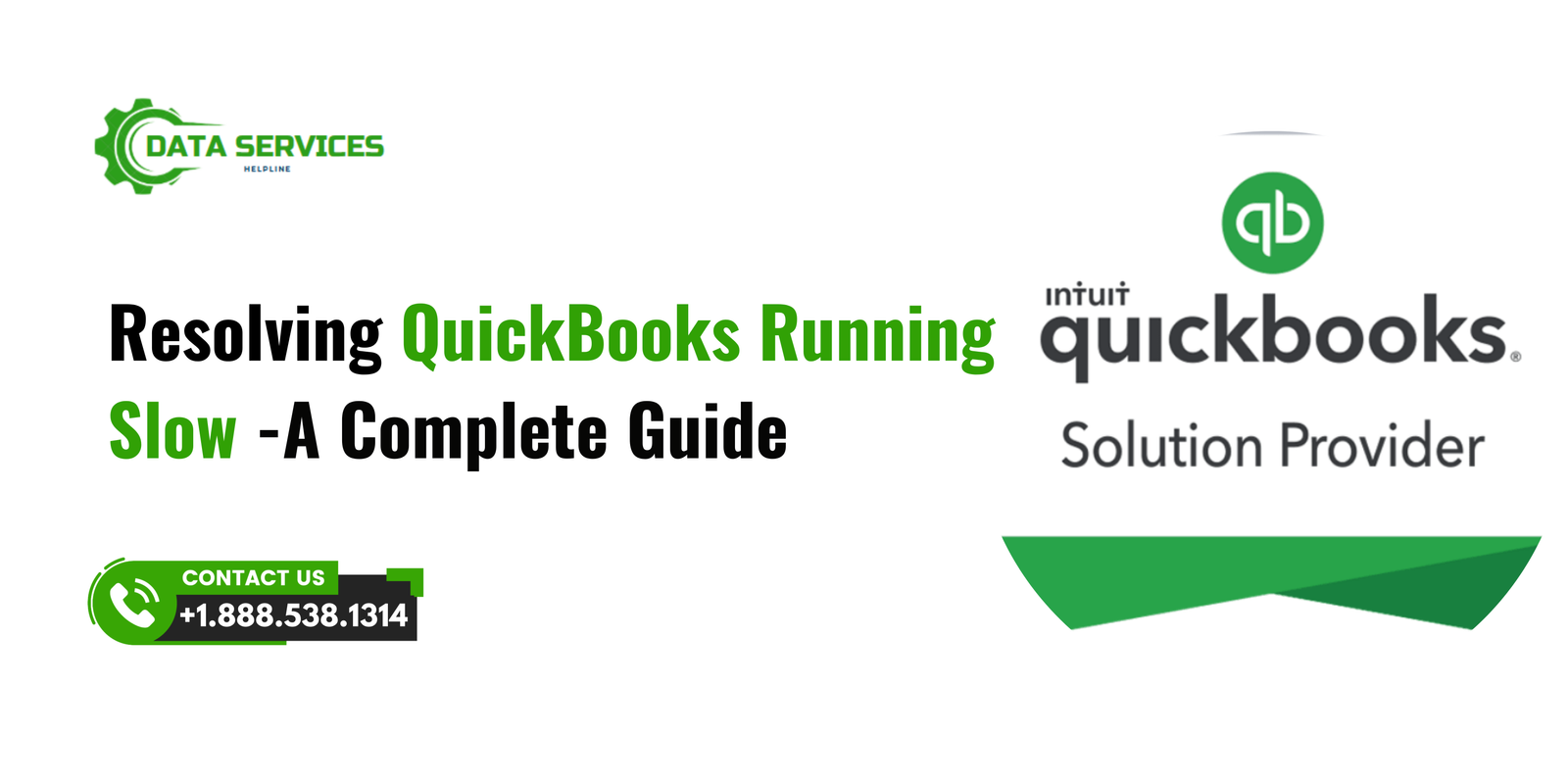QuickBooks is a powerful accounting software, but it can sometimes slow down, causing frustration and delays in business operations. Various factors contribute to this issue, including large company files, outdated software versions, insufficient system resources, or network-related problems. When QuickBooks runs slowly, tasks such as generating reports, entering transactions, or switching between windows can become sluggish, affecting productivity.
Common reasons for slow performance include excessive background processes, corrupted files, or an overloaded database. Additionally, using QuickBooks in multi-user mode without proper network setup can lead to lagging issues. Regular maintenance, optimizing company files, updating software, and ensuring your system meets QuickBooks’ requirements can help improve speed.
Whether you’re using QuickBooks Desktop or QuickBooks Online, performance issues can be a significant roadblock. But don’t worry—this guide will help you diagnose the causes and provide actionable solutions to optimize its speed and efficiency.
Understanding the Causes of QuickBooks Slowness
Before diving into solutions, it’s essential to understand the common reasons why QuickBooks might run slow. These include:
- Large Company Files
- QuickBooks company files tend to grow over time as more data is added. A large file size can slow down performance and increase loading times.
- Outdated Software
- Running an outdated version of QuickBooks can lead to compatibility issues, bugs, and reduced performance.
- Network Issues
- If QuickBooks is hosted on a network, a slow or unreliable network connection can significantly impact performance.
- Insufficient System Resources
- Running QuickBooks on a computer with low RAM, inadequate processing power, or insufficient disk space can cause it to lag.
- Corrupted Data
- Data corruption in QuickBooks files can lead to performance issues and errors.
- Too Many Users Logged In
- When multiple users access QuickBooks simultaneously, the system may slow down, especially if your version isn’t optimized for multi-user access.
- Background Processes
- Other applications or processes running in the background can consume resources, leaving fewer for QuickBooks.
- Inefficient Configuration
- Incorrect setup, such as improperly configured database servers or hosting settings, can hinder performance.
How to Identify Performance Issues in QuickBooks
QuickBooks is a reliable accounting software used by businesses to manage finances efficiently. However, users may experience slow performance, affecting productivity. Identifying the root cause of these performance issues is crucial to finding the right solution. Here’s a detailed guide to diagnosing QuickBooks slowdowns effectively.
1. Determine When QuickBooks Runs Slow
One of the first steps in troubleshooting QuickBooks performance issues is observing when the slowdown occurs. Ask yourself:
- Does QuickBooks take longer than usual to open?
- Is the slowdown noticeable when saving transactions or switching between windows?
- Does it become sluggish only when running large reports?
- Is there a specific time of day when QuickBooks slows down, possibly due to high network traffic?
If QuickBooks is slow when opening, the issue could be related to the software loading large company files or running background processes. If the problem arises when saving transactions, it may indicate database fragmentation, damaged files, or inefficient memory usage.
2. Identify if the Issue Affects All Users or Only One
If QuickBooks is used in a multi-user environment, it’s essential to check whether all users are experiencing the slowdown or only a specific user.
- If all users are affected, the problem is likely related to the server, network connection, or company file size.
- If only one user is affected, the issue could be linked to that computer’s system performance, network connection, or software settings.
For individual users, clearing temporary files, updating QuickBooks, or adjusting system settings may resolve the problem. If multiple users experience the issue, checking server performance, file optimization, and network stability is necessary.
3. Check if the Slowness Occurs on a Single Computer or Multiple Devices
QuickBooks performance issues can be system-specific or network-wide.
- If the issue occurs on a single computer
- The problem may be due to low system resources, insufficient RAM, or too many background applications.
- Checking the computer’s processor, available disk space, and running applications can help identify bottlenecks.
- Running QuickBooks in compatibility mode or as an administrator may improve performance.
- If multiple computers experience slowness
- The problem could stem from server overload, a large company file, or network congestion.
- Running QuickBooks Database Server Manager can help optimize multi-user mode performance.
- Ensuring that all computers and the server meet QuickBooks’ system requirements is also crucial.
4. Determine Which Tasks Are Slowing QuickBooks Down
Some specific tasks may trigger QuickBooks to slow down. These include:
- Generating large reports – Running extensive financial reports can consume significant system resources.
- Multi-user mode performance issues – If multiple users are accessing QuickBooks simultaneously, it may strain the network and database.
- Frequent crashes when switching between windows – This may indicate issues with memory allocation or corrupted QuickBooks files.
- Slow data entry and response times – Database fragmentation, excessive background processes, or outdated software may cause this issue.
By identifying which tasks cause slow performance, users can apply targeted solutions, such as optimizing reports, archiving old data, or upgrading system hardware.ly targeted solutions.
Effective Solutions to Fix QuickBooks Running Slow
1. Optimize Your Company File
A bloated company file is one of the most common reasons for QuickBooks running slow. Here’s how to address it:
- Condense Data: Use the Condense Data utility to reduce file size by archiving old transactions.
- Split Company Files: For significantly large files, consider splitting them into smaller, more manageable files.
- Regular Maintenance: Perform regular backups and maintenance tasks to prevent file corruption.
2. Update QuickBooks
Always ensure that you’re using the latest version of QuickBooks:
- Open QuickBooks and navigate to Help > Update QuickBooks Desktop.
- Check for available updates and install them.
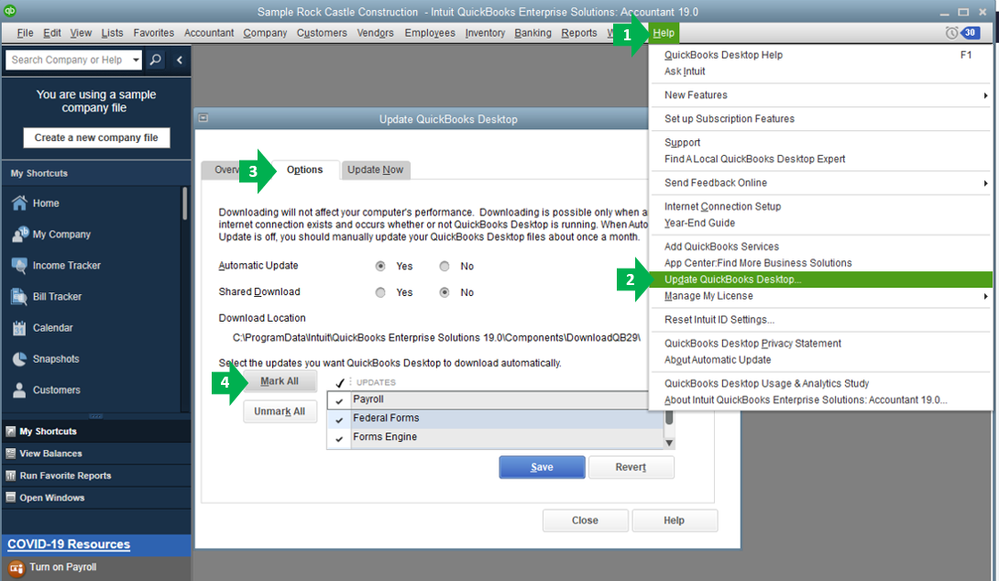
Updates often include performance enhancements and bug fixes.
3. Enhance System Resources
- Upgrade Hardware: Ensure your system meets or exceeds QuickBooks’ recommended requirements:
- Minimum 8GB of RAM (16GB or more for better performance)
- SSD storage for faster loading times
- Multi-core processor for improved multitasking
- Close Unnecessary Applications: Free up resources by shutting down non-essential programs.
4. Improve Network Performance
If you’re using QuickBooks in a multi-user environment:
- Check Network Speed: Ensure a stable and fast connection (at least 40 Mbps for optimal performance).
- Use a Dedicated Server: Host your QuickBooks company file on a dedicated server to minimize network-related delays.
- Install Database Server Manager: Optimize network access with QuickBooks Database Server Manager.
5. Repair Corrupted Data
Corrupted data can wreak havoc on performance. Here’s how to fix it:
- Run Verify and Rebuild Tool:
- Go to File > Utilities > Verify Data to check for issues.
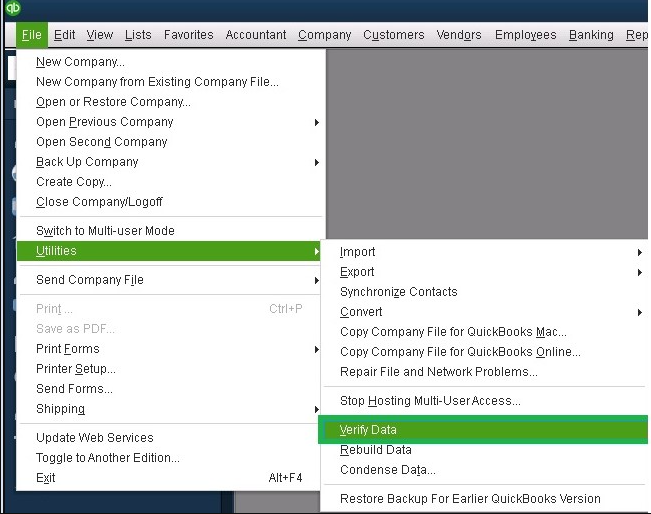
- If problems are found, select File > Utilities > Rebuild Data to resolve them.
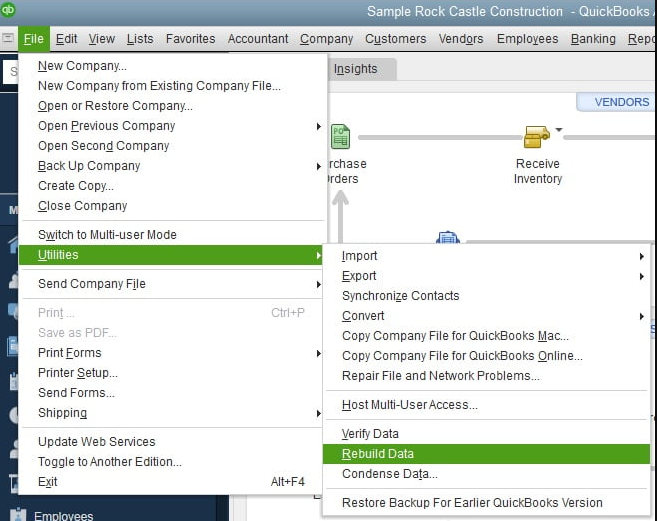
6. Limit Users and Optimize Multi-User Settings
- Limit the number of simultaneous users if possible.
- Use QuickBooks Enterprise for larger teams as it’s designed for better multi-user performance.
- Ensure users log out when not actively using the software.
7. Disable Unnecessary Features
QuickBooks includes several features that may not be essential for your workflow:
- Disable reminders, automatic updates, and background processes to free up resources.
- Navigate to Preferences > General and customize settings to suit your needs.
8. Reinstall QuickBooks
Sometimes, a fresh installation can resolve underlying issues:
- Uninstall QuickBooks from your system.
- Download the latest version and reinstall it.
- Restore your company file and verify performance.
9. Use QuickBooks Tool Hub
QuickBooks Tool Hub is a free utility provided by Intuit that can diagnose and fix common issues:
- Download the latest version of Tool Hub from Intuit’s website.
- Use features like Program Problems, File Doctor, and Network Issues to troubleshoot specific problems.
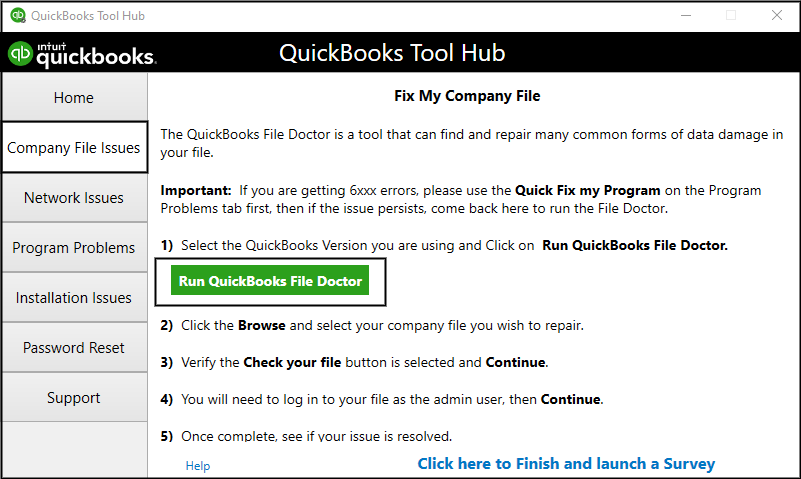
10. Move to QuickBooks Online
If your desktop version is persistently slow despite troubleshooting, consider transitioning to QuickBooks Online. The cloud-based platform eliminates many performance issues associated with desktop versions.
Proactive Tips to Prevent Future Slowness
- Schedule Regular Maintenance: Set up a routine to verify and rebuild data, back up files, and update the software.
- Monitor File Size: Keep an eye on company file size and optimize as needed.
- Educate Users: Train your team on best practices, such as logging out when not in use and avoiding unnecessary tasks.
- Invest in IT Support: Have a dedicated IT team or consultant to ensure your systems are always optimized.
When to Seek Professional Help
If your efforts don’t resolve the issue, it may be time to consult a Data Service Helpline at +1.888.538.1314
- Diagnose complex issues.
- Repair severely corrupted data.
- Recommend hardware or network upgrades.
- Assist with transitioning to QuickBooks Online or another suitable solution.

Conclusion
QuickBooks running slow can be a major hindrance to your business operations, but it doesn’t have to be a persistent problem. By understanding the causes and implementing the solutions outlined in this blog, you can enhance the performance of your QuickBooks software and ensure smooth accounting workflows. Regular maintenance, timely updates, and investing in reliable hardware and networks are key to preventing future issues.
Remember, if the problem persists, professional support is just a call away. Optimizing your QuickBooks experience will save time, reduce stress, and keep your financial management on track.
FAQs
QuickBooks processes more data as your company file grows, which increases loading times and can strain system resources. Regularly condensing and archiving data can help.
Yes, upgrading to a faster processor, more RAM, or an SSD can significantly improve QuickBooks’ speed, especially for large company files or multi-user setups.
Use the Verify Data tool in QuickBooks under File > Utilities > Verify Data. If errors are detected, you can use the Rebuild Data tool to fix them.
QuickBooks Tool Hub is a free diagnostic tool from Intuit that helps troubleshoot common issues like performance problems, installation errors, and network issues.
Switching to QuickBooks Online can eliminate many performance issues related to hardware or network constraints, making it a good option for businesses with consistent slowness.
Read More: QuickBooks error ps038