QuickBooks allows users to send emails directly through Microsoft Outlook, making it easier to share invoices, reports, and other financial documents. However, many users encounter an issue where QuickBooks Outlook stops responding, causing delays in email communication. This issue can arise due to several reasons, including incorrect email settings, outdated QuickBooks or Outlook versions, or conflicts with Windows security programs.One common cause of this problem is that QuickBooks is not set as the default email client or the MAPI (Messaging Application Programming Interface) settings are misconfigured. Additionally, if Outlook is running in the background, it may interfere with QuickBooks, leading to freezing or non-responsiveness. Damaged Outlook or QuickBooks program files can also contribute to this issue.
To resolve the QuickBooks Outlook not responding problem, users should check and update their email preferences, ensure QuickBooks and Outlook are up to date, and run QuickBooks as an administrator. Disabling conflicting add-ins in Outlook and repairing Microsoft Office can also help restore functionality.
By identifying and addressing these issues, users can ensure smooth email communication between QuickBooks and Outlook. If the problem persists, contacting the Data Service Helpline at 888-538-1314 can provide expert assistance for a quick resolution.

Common Causes of QuickBooks Outlook Not Responding
- Corrupted or Outdated Outlook Installation A corrupted or outdated version of Microsoft Outlook is one of the most common reasons for this issue. QuickBooks relies on Outlook to send emails, so any malfunction in Outlook can affect QuickBooks’ performance.
- Improper Email Configuration in QuickBooks Incorrectly configured email settings within QuickBooks can lead to errors. If QuickBooks cannot correctly access Outlook, it may fail to respond when sending emails.
- Conflict with Other Applications Third-party applications installed on your system can sometimes conflict with QuickBooks or Outlook, causing performance issues.
- QuickBooks Installation Errors Issues in your QuickBooks installation, such as missing or damaged program files, can result in Outlook integration problems.
- Windows User Account Control (UAC) Restrictions UAC settings in Windows can restrict QuickBooks from accessing Outlook, leading to the non-responsive behavior.
- Antivirus or Firewall Interference Security software may block QuickBooks from accessing Outlook, mistaking it for a potential security threat.
- 32-bit vs. 64-bit Compatibility Issues If your QuickBooks version is not compatible with the Outlook version installed on your system, it can lead to errors.
- Excessive Cached Data An overabundance of cached data in Outlook can hinder its functionality, causing it to become unresponsive when accessed via QuickBooks.
How to Fix QuickBooks Outlook Not Responding
1. Update Both QuickBooks and Outlook
Ensure that you’re using the latest versions of both QuickBooks and Outlook. Updates often contain patches for known bugs and compatibility improvements.
Steps to Update QuickBooks:
- Open QuickBooks and navigate to Help > Update QuickBooks Desktop.
- Select Update Now and click Get Updates.
- Restart QuickBooks after the update is complete.
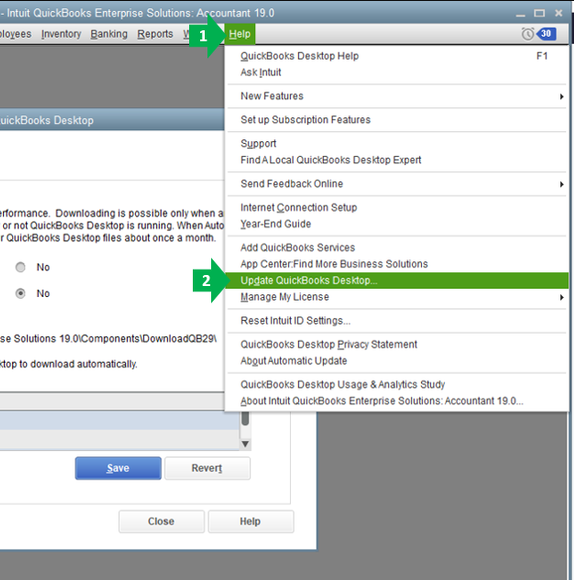
Steps to Update Outlook:
- Open Outlook and go to File > Office Account > Update Options.
- Select Update Now to install the latest updates.
2. Reconfigure Email Preferences in QuickBooks
Ensure that the email preferences in QuickBooks are correctly set to use Outlook.
Steps:
- Open QuickBooks and go to Edit > Preferences > Send Forms.
- Select My Preferences and ensure Outlook is chosen as the default email option.
- Click OK to save changes.

3. Repair Microsoft Office
A damaged Outlook installation can be repaired through the Microsoft Office repair tool.
Steps:
- Open Control Panel and navigate to Programs > Programs and Features.
- Select Microsoft Office and click Change.
- Choose Quick Repair and follow the on-screen instructions.
4. Adjust Windows User Account Control (UAC)
Lowering the UAC settings can help QuickBooks access Outlook without restrictions.
Steps:
- Press Windows + S and search for “UAC.”
- Drag the slider down to Never Notify and click OK.
- Restart your computer.
5. Temporarily Disable Antivirus and Firewall
Turn off your antivirus and firewall temporarily to determine if they’re causing the issue.
Steps:
- Open your antivirus or firewall application.
- Temporarily disable it and check if QuickBooks can access Outlook.
Note: Remember to re-enable security software after troubleshooting.
6. Repair QuickBooks Installation
Use the QuickBooks repair tool to fix issues in the QuickBooks program files.
Steps:
- Open Control Panel and go to Programs > Programs and Features.
- Select QuickBooks and click Repair.
- Follow the on-screen instructions and restart your computer after the process.
7. Clear Cached Data in Outlook
Excessive cached data can slow down Outlook and cause it to become unresponsive.
Steps:
- Open Outlook and navigate to File > Options > Mail.
- Click on Empty Auto-Complete List under the “Send Messages” section.
8. Check Compatibility Between QuickBooks and Outlook
Ensure that your QuickBooks and Outlook versions are compatible. QuickBooks Desktop works best with the 32-bit version of Outlook.
Preventive Measures to Avoid Future Issues
To ensure smooth functionality and avoid recurring issues with QuickBooks and Outlook integration, it is essential to take preventive measures. Implementing the following best practices can help prevent unexpected disruptions and improve overall system performance.
1. Regularly Update Software
Keeping software up to date is crucial for maintaining compatibility and performance. Updates often include bug fixes, security patches, and performance enhancements. To prevent errors like QuickBooks Outlook not responding, users should:
- Regularly update QuickBooks, Outlook, and Windows to the latest versions.
- Enable automatic updates to ensure timely software improvements.
- Verify that system requirements are met before updating QuickBooks or Outlook.
By using the latest software versions, users can avoid integration issues and improve stability.
2. Backup Data Frequently
Regular data backups can protect against accidental data loss or corruption. If an issue arises, restoring a backup can help prevent workflow disruptions. To back up QuickBooks data:
- Go to File > Back Up Company > Create Local Backup.
- Set up automatic backups to ensure data is consistently saved.
- Store backups in multiple locations, such as cloud storage and external drives.
This practice safeguards important financial records and prevents data loss during unexpected errors.
3. Avoid Third-Party Add-ons
Some third-party applications and add-ins can interfere with QuickBooks and Outlook integration, causing freezing or non-responsiveness. To minimize risks:
- Only install trusted QuickBooks-compatible add-ons.
- Disable unnecessary Outlook add-ins that may slow down email functions.
- Regularly review installed applications and remove any that are not in use.
Limiting third-party integrations reduces conflicts and improves software efficiency.
4. Optimize System Performance
A slow or overloaded system can cause software to freeze or become unresponsive. To optimize performance:
- Clear cached data and temporary files regularly using Disk Cleanup.
- Close unnecessary background programs that consume system resources.
- Ensure that the system has enough RAM and storage space to handle QuickBooks and Outlook efficiently.
Regular system maintenance improves speed and prevents application crashes.
5. Configure Security Software Properly
Antivirus programs and firewalls can sometimes block QuickBooks and Outlook from functioning correctly. To avoid security-related issues:
- Add QuickBooks and Outlook as trusted applications in the antivirus settings.
- Configure firewall exceptions to allow QuickBooks-related processes.
- Disable overly aggressive security settings that may interfere with email functions.
Proper security configurations prevent unnecessary restrictions while keeping the system protected.
Case Study: Resolving QuickBooks Outlook Not Responding Issue
Client Overview
ABC Enterprises, a mid-sized retail business, relied on QuickBooks for financial management and Outlook for email communication. The company frequently sent invoices, payment reminders, and reports via QuickBooks through Outlook. However, the team encountered an issue where QuickBooks Outlook stopped responding, causing delays in sending important financial documents.
The Problem
The issue began when employees noticed that emails were not being sent from QuickBooks, and the system would freeze when attempting to use Outlook. The following symptoms were observed:
- QuickBooks became unresponsive while trying to send an email.
- Error messages related to Outlook integration appeared.
- Outlook crashed or failed to open when accessed from QuickBooks.
- The issue persisted across multiple workstations.
The finance team attempted basic troubleshooting, such as restarting QuickBooks and Outlook, but the problem continued.
Diagnosis
After conducting a detailed analysis, the following causes were identified:
- Outdated QuickBooks and Outlook versions leading to compatibility issues.
- Incorrect MAPI settings preventing QuickBooks from communicating with Outlook.
- Conflicting Outlook add-ins causing system slowdowns.
- Windows security settings blocking QuickBooks from accessing Outlook.
- Corrupt Outlook profile affecting email functionality.
Solution Implemented
To resolve the issue, a step-by-step troubleshooting approach was followed:
- Updated QuickBooks and Outlook to the latest versions to ensure compatibility.
- Checked and configured email settings within QuickBooks:
- Went to Edit > Preferences > Send Forms and selected Outlook as the default email option.
- Disabled conflicting Outlook add-ins that were slowing down performance.
- Repaired Microsoft Office using the built-in Office repair tool.
- Adjusted Windows security settings to allow QuickBooks access through the firewall.
- Created a new Outlook profile and set it as the default email profile.
Results
After implementing these solutions, the issue was successfully resolved. QuickBooks was able to send emails through Outlook without freezing, and the company experienced:
- Faster email processing with no system crashes.
- Seamless integration between QuickBooks and Outlook.
- Improved workflow efficiency for financial transactions and reporting.
Conclusion
The “QuickBooks Outlook is not responding” issue can disrupt your workflow, but with the right steps, you can quickly resolve it. By understanding the common causes, implementing effective solutions, and adopting preventive measures, you can ensure a seamless integration between QuickBooks and Outlook. Regular maintenance and updates are key to avoiding such issues in the future.
FAQs
QuickBooks uses Outlook to send invoices, reports, and other documents via email, leveraging Outlook’s robust email management capabilities.
Yes, QuickBooks also supports other email options like Gmail and Yahoo Mail. You can configure these under the “Send Forms” preferences.
Refer to the QuickBooks system requirements page to verify compatibility between your QuickBooks version and the Outlook version installed.
Reinstalling QuickBooks can fix the issue if the problem lies within the QuickBooks program files. Use the Clean Install Tool for best results.
If none of the solutions resolve the issue, contact Data Service Helpline At +1(888)538-1314 for further assistance.
Read More: QBCFMonitorService Not Running on This Computer
