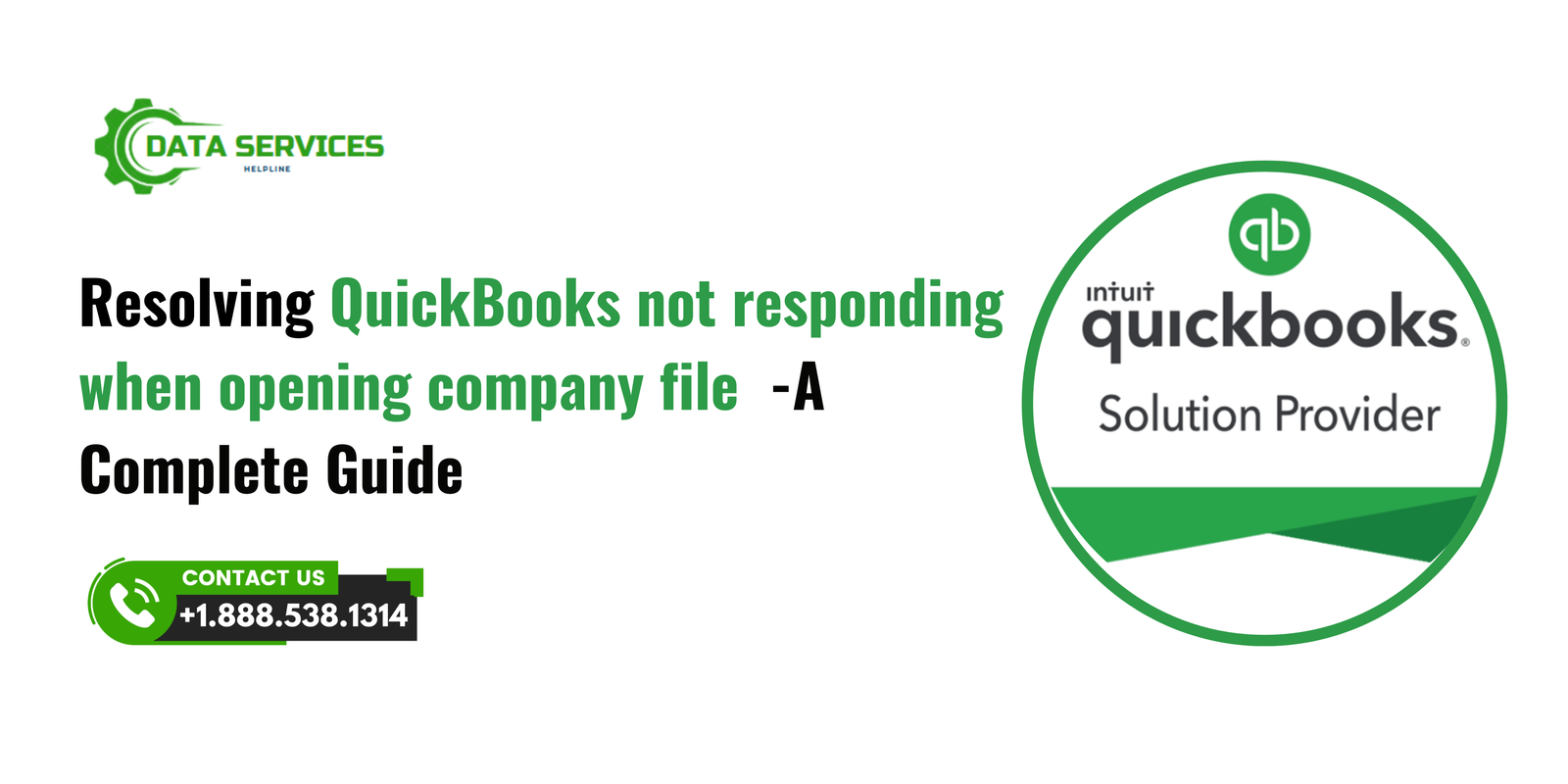QuickBooks is an essential tool for businesses managing their financial data efficiently. However, encountering issues like “QuickBooks not responding when opening a company file” can be both frustrating and disruptive. This comprehensive guide explores the possible reasons for this problem and provides effective solutions to help you get back on track.
Common Reasons for QuickBooks not responding when opening a company file
Understanding the root causes can simplify troubleshooting. Here are some common reasons:
- Corrupted Company File: A damaged company file can prevent QuickBooks from accessing the data.
- Outdated QuickBooks Version: Using an outdated version of QuickBooks might cause compatibility issues.
- Insufficient System Resources: Low RAM, processor performance issues, or insufficient disk space can cause the software to hang.
- Damaged Installation of QuickBooks: Corrupt or incomplete installation files can lead to errors.
- Firewall or Security Software Interference: These tools might block QuickBooks from functioning correctly.
- Network Connectivity Issues: Problems with the network or server can hinder access to company files stored in a multi-user setup.
- Incorrect File Path: If QuickBooks is directed to an incorrect or inaccessible path, it can freeze or crash.
Step-by-Step Solutions for QuickBooks not responding when opening a company file
Here’s how you can resolve the “QuickBooks not responding” issue:
1. Check Your System Configuration
Ensure your system meets the minimum requirements for the QuickBooks version you are using. Low system performance can cause the application to hang.
Steps:
- Open Task Manager and check CPU and RAM usage.
- Ensure that your system has enough free disk space.
- Upgrade your system hardware if necessary.
2. Update QuickBooks to the Latest Version
Using the latest version of QuickBooks ensures better performance and fewer bugs.
Steps:
- Open QuickBooks.
- Go to Help > Update QuickBooks Desktop.
- Click Update Now and select Get Updates.
- Restart QuickBooks and apply the updates.
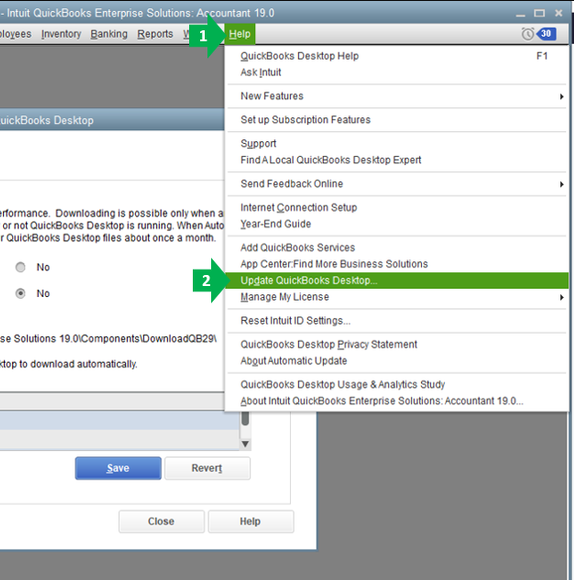
3. Verify and Rebuild Data
QuickBooks provides tools to detect and repair minor file corruption.
Steps:
- Open QuickBooks and go to File > Utilities > Verify Data.
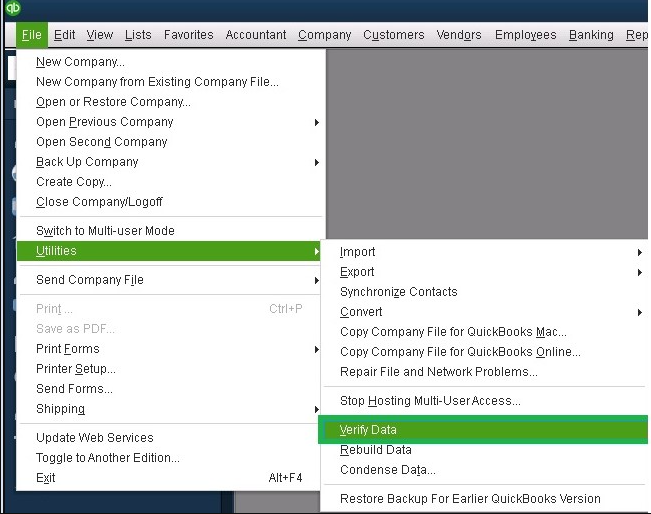
- If errors are detected, go to File > Utilities > Rebuild Data.
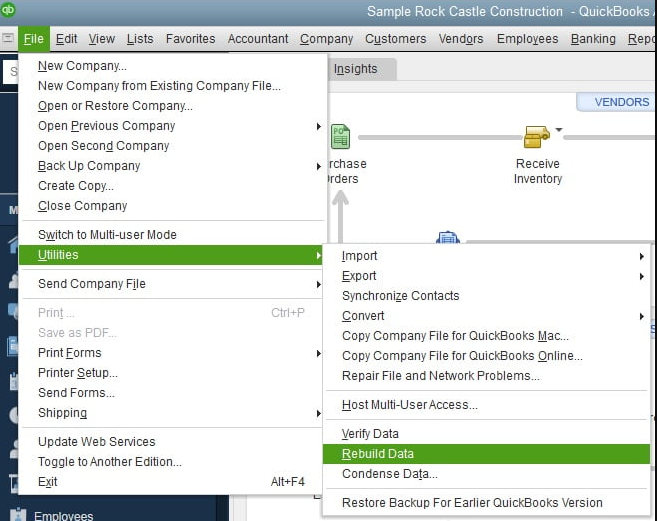
- Follow the prompts to fix file-related issues.
4. Use QuickBooks File Doctor
QuickBooks File Doctor is a built-in tool designed to fix common file and network issues.
Steps:
- Download and install the QuickBooks Tool Hub from the official Intuit website.
- Open the Tool Hub and select Company File Issues.
- Launch the QuickBooks File Doctor and follow the on-screen instructions to scan and repair the file.
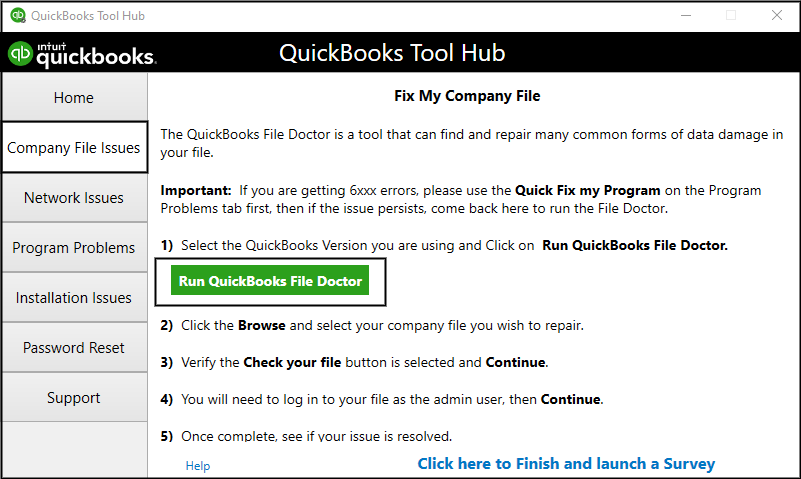
5. Check File Path and Permissions
An incorrect or restricted file path can cause issues when opening the company file.
Steps:
- Locate your company file and ensure it has the .QBW extension.
- Right-click the file, select Properties, and verify its location.
- Ensure the file is stored on a local drive or accessible network location.
- Check permissions and ensure you have full control over the file.
6. Disable Hosting on Workstations
Hosting should be enabled only on the server in a multi-user setup.
Steps:
- Open QuickBooks on the workstations.
- Go to File > Utilities.
- If you see “Stop Hosting Multi-User Access,” click it to disable hosting.
7. Reinstall QuickBooks Using Clean Install Tool
If the installation is corrupt, performing a clean install can resolve the issue.
Steps:
- Download the Clean Install Tool from the QuickBooks website.
- Uninstall QuickBooks from the Control Panel > Programs and Features.
- Run the Clean Install Tool to remove residual files.
- Reinstall QuickBooks and restore your company file.
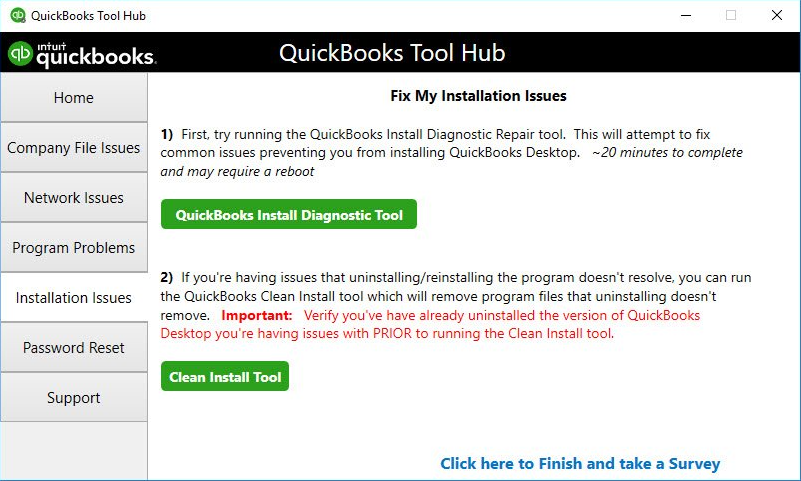
8. Adjust Firewall and Security Settings
Your firewall or antivirus may block QuickBooks from functioning properly.
Steps:
- Open your firewall or antivirus settings.
- Add QuickBooks as an exception.
- Allow the following ports: 8019, 56728, 55378-55382.
- Restart your system and try opening the company file again.
9. Rename the .ND and .TLG Files
Corrupt .ND (Network Data) and .TLG (Transaction Log) files can cause issues.
Steps:
- Navigate to the folder containing your company file.
- Locate the files with the same name as your company file but with .ND and .TLG extensions.
- Right-click and rename them by adding “.old” at the end.
- Open QuickBooks and try accessing the company file.
10. Check for Network Connectivity Issues
In multi-user setups, network issues can prevent access to the company file.
Steps:
- Verify that the server is running and accessible.
- Use the QuickBooks Database Server Manager to scan and repair the file.
- Ensure that all systems are connected to the same network.
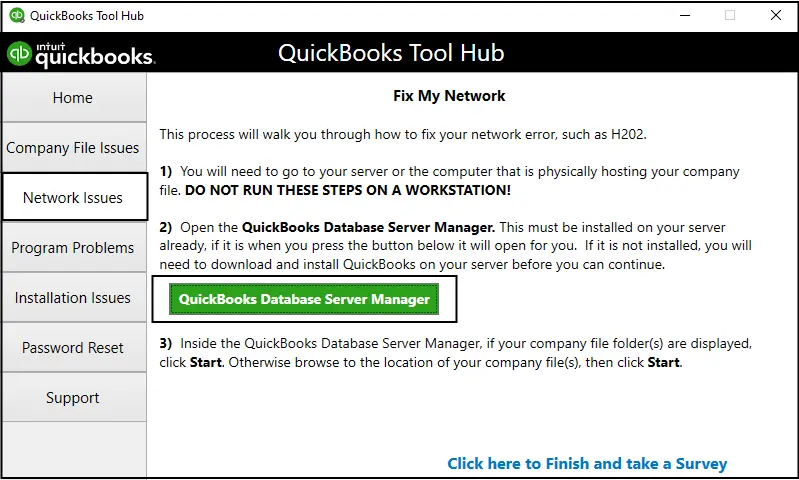
Conclusion
“QuickBooks not responding when opening a company file” is a common issue, but it can be resolved with the right approach. By following the steps outlined above, you can identify the root cause and fix the problem efficiently. Regular maintenance, updates, and backups can help prevent such issues in the future.
FAQs
Regularly update QuickBooks, perform routine file maintenance, and ensure your system meets the software’s requirements.
Yes, the QuickBooks File Doctor is effective for most file and network issues, but it might not resolve severe corruption.
Contact Data Service Helpline customer support at +1.888.538.1314 or consult a certified QuickBooks ProAdvisor for advanced troubleshooting.
Enabling hosting on workstations can cause conflicts and connectivity issues in multi-user environments.
Yes, you can use professional data recovery services or Intuit’s data recovery team for assistance with severely damaged files.