QuickBooks is a powerful tool for managing finances, but like any software, it isn’t immune to errors. When issues like company file corruption or network problems occur, QuickBooks File Doctor comes to the rescue. This tool is designed to diagnose and fix common QuickBooks issues, ensuring your business operations remain smooth and uninterrupted.
In this blog, we’ll break down the methods to use QuickBooks File Doctor, explain its key features, and provide a detailed guide to troubleshoot errors effectively.
Understanding QuickBooks File Doctor
QuickBooks File Doctor is a diagnostic tool provided by Intuit. It resolves issues related to company file corruption, network setup, and multi-user errors. It supports both QuickBooks Desktop and QuickBooks Online users, making it a versatile solution.
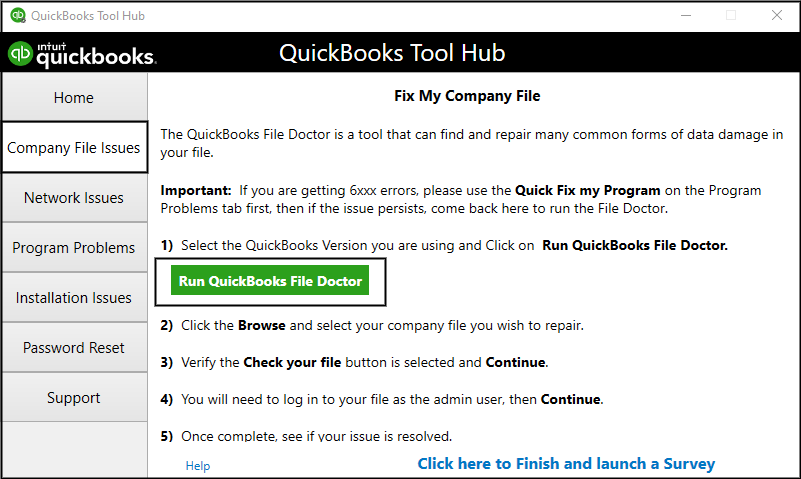
Common Problems Resolved by QuickBooks File Doctor:
- Company file corruption.
- “Error -6000, XXXX” series of errors.
- Network connectivity issues in multi-user mode.
- Missing or damaged QuickBooks data.
- Hindered access to company files.
By understanding how to use this tool effectively, you can resolve these errors and minimize downtime.
Methods to Use QuickBooks File Doctor
Method 1: Downloading and Installing QuickBooks File Doctor
The first step in resolving QuickBooks errors is to ensure you have the latest version of QuickBooks File Doctor installed.
Steps:
- Visit Intuit’s official website to download the QuickBooks Tool Hub.
- Open the downloaded file and follow the on-screen instructions to install the tool hub.
- Once installed, launch the tool hub and navigate to the Company File Issues tab.
- Select Run QuickBooks File Doctor from the options available.
Make sure your QuickBooks software is updated to the latest version to avoid compatibility issues.
Method 2: Running QuickBooks File Doctor
QuickBooks File Doctor can be used to repair company file errors effectively.
Steps:
- Open the QuickBooks Tool Hub.
- Navigate to the Company File Issues tab and click on Run QuickBooks File Doctor.
- Browse to select the company file you want to repair. If you’re unsure of the file location, click Browse to search for it.
- Choose Check your file and select Continue.
- Enter your QuickBooks Admin credentials when prompted.
- Wait for the tool to scan and repair the file. The process may take some time, depending on the size of your company file.
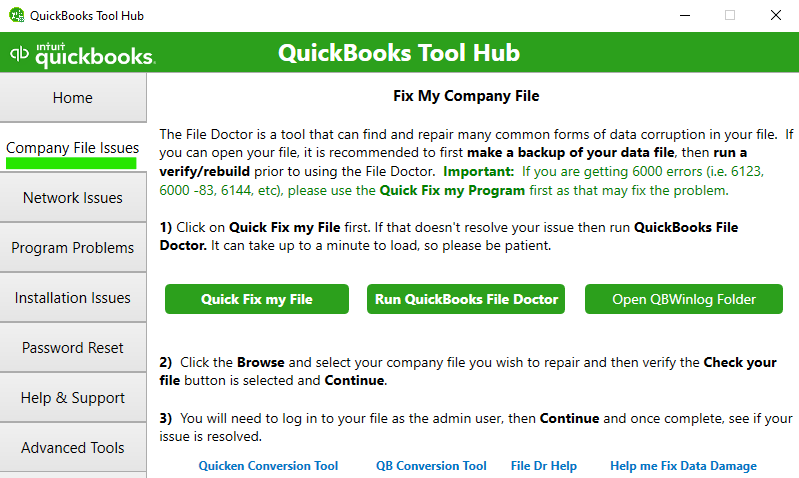
After the scan completes, re-open your QuickBooks file to verify if the issue is resolved.
Method 3: Diagnosing Network Issues in Multi-User Mode
Multi-user mode errors often occur due to incorrect network configurations.QFD can diagnose and fix these issues.
Steps:
- Open the QuickBooks Tool Hub and go to the Network Issues tab.
- Select Run QuickBooks File Doctor.
- Choose the option to Check your network connectivity.
- Ensure the file is stored on the correct server and that the hosting computer is running.
- Follow the prompts to resolve the network issues.
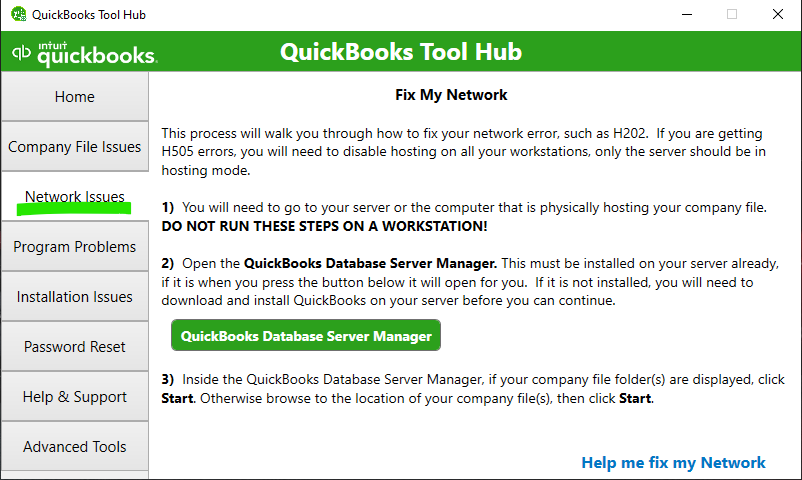
Once complete, test multi-user access to ensure the problem is fixed.
Method 4: Repairing Corrupted Company Files
File corruption can lead to significant disruptions.QFD can detect and repair these issues automatically.
Steps:
- Launch the QuickBooks Tool Hub and navigate to Company File Issues.
- Select the affected company file and run the File Doctor.
- Follow the on-screen instructions to repair corrupted data.
- After repair, open QuickBooks and review the integrity of your company data.

If errors persist, consider restoring from a recent backup.
Method 5: Resolving Error Codes
QuickBooks often generates specific error codes that indicate the nature of the problem. File Doctor can help resolve these codes, including:
- Error -6000 series.
- H202 and H505 (network issues).
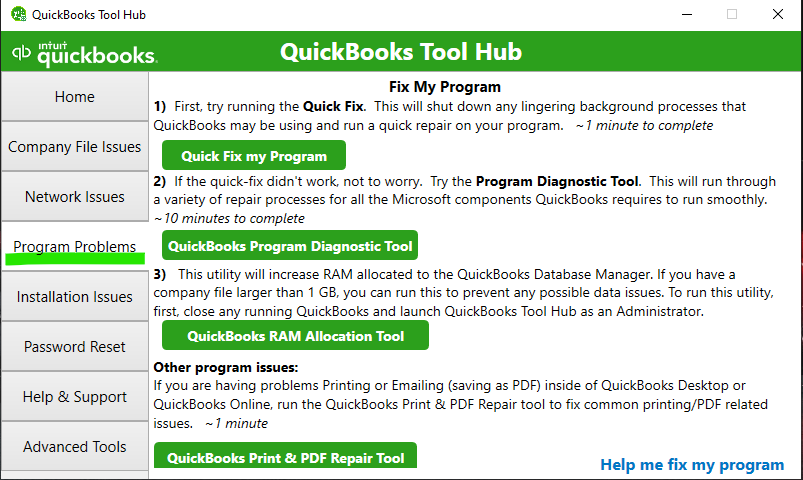
Steps:
- Identify the error code displayed in QuickBooks.
- Use QuickBooks Tool Hub to launch the software.
- Follow the prompts specific to your error code.
- Verify that the issue is resolved by re-accessing your company file.
Method 6: Restoring Data from Backups
If File Doctor is unable to repair a heavily corrupted file, restoring from a backup may be necessary.
Steps:
- Open QuickBooks and navigate to File > Open or Restore Company.
- Choose Restore a backup copy and follow the on-screen instructions.
- Select the most recent backup and restore the data.
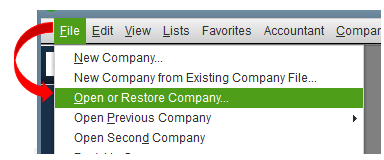
Ensure that your backup is regularly updated to avoid significant data loss.
Best Practices for Using This Service
- Always back up your data before running File Doctor.
- Ensure the QuickBooks Tool Hub is up to date.
- Run File Doctor as an administrator for full access to system resources.
- Close other applications during the repair process to optimize performance.
- Use a stable internet connection for network diagnostics.
Conclusion
QuickBooks File Doctor is an invaluable tool for diagnosing and fixing common errors in QuickBooks. By following the methods outlined in this guide, you can efficiently resolve issues and maintain seamless business operations. Remember to practice regular backups and stay updated with the latest QuickBooks software and tools for optimal performance.
If you continue to face challenges, don’t hesitate to seek professional assistance from Data Service Helpline at +1-888-538-1314 to safeguard your financial data.
FAQs About QuickBooks File Doctor
Q1. What is QuickBooks File Doctor?
A: QuickBooks File Doctor is a tool designed to repair company file corruption and network issues.
Q2. How long does it take to scan a company file?
A: The scan duration depends on the size of the company file but typically ranges from a few minutes to an hour.
Q3. Can this tool fix all errors?
A: While File Doctor resolves most common errors, some issues may require manual troubleshooting or professional support.
Q4. Is QuickBooks File Doctor free?
A: Yes, it is included with QuickBooks Tool Hub, which is free to download.
Q5. What if File Doctor doesn’t resolve my issue?
A: Consider contacting QuickBooks Support or restoring from a backup if the tool fails to fix the problem.
Q6. Does File Doctor work with all QuickBooks versions?
A: File Doctor supports most versions of QuickBooks Desktop but may not work with discontinued versions.
Read More: QuickBooks migration failed unexpectedly
