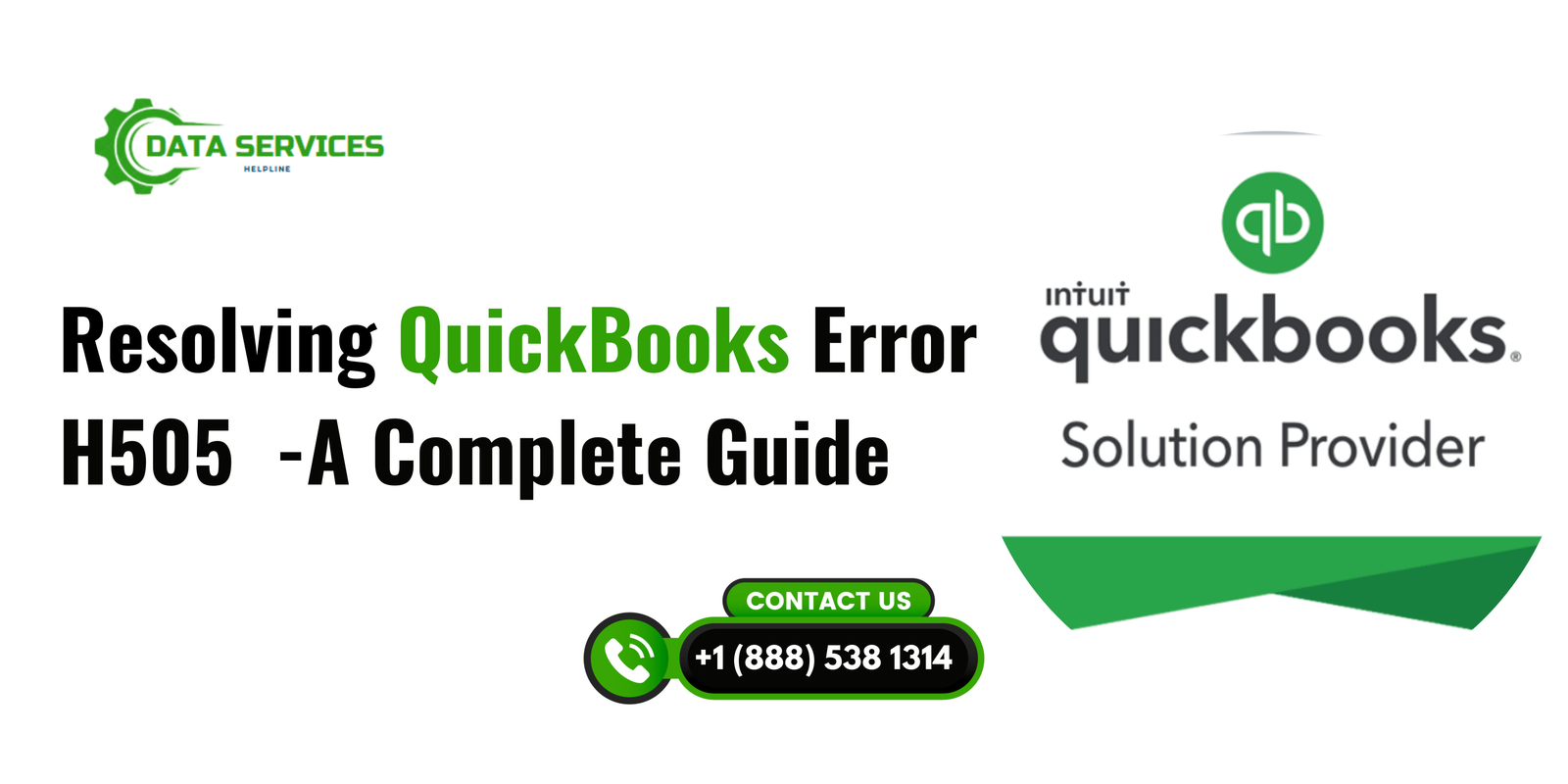QuickBooks is a widely-used accounting software that streamlines business operations such as invoicing, payroll, and financial management. However, like any other software, it is not immune to errors. One common error that users encounter is QuickBooks Error H505. This error typically arises when you try to access a company file located on another computer, but the system fails to establish a connection to the file.
In this detailed guide, we will discuss what QuickBooks Error H505 is, its causes, symptoms, and step-by-step solutions to fix the issue. By the end of this blog, you will have a clear understanding of how to resolve Error H505 and ensure smooth operations in QuickBooks.
What is QuickBooks Error H505?
QuickBooks Error H505 belongs to the H series of errors, which occur due to issues related to multi-user mode.This error occurs when the software fails to connect to a company file hosted on a different computer. In multi-user mode, QuickBooks designates one computer as the server to host the company file, while other computers serve as workstations accessing the file.
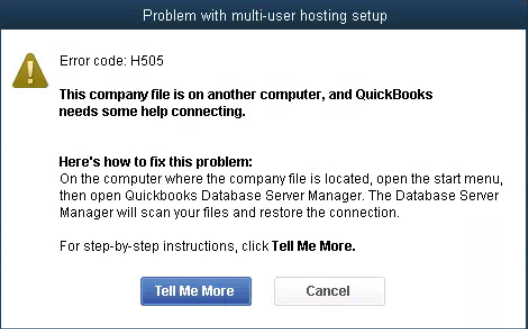
Error H505 indicates that there is a problem with the hosting configuration or network setup, preventing the workstation from accessing the file. Resolving this issue is crucial to maintain uninterrupted access to financial data.
Common Causes of QuickBooks Error H505
Understanding the causes of Error H505 can help you prevent it in the future. Here are some of the common reasons why this error occurs:
- Hosting Configuration Issues:
- Incorrect hosting configuration on the server or workstations may cause this issue.
- Incorrect DNS Settings:
- Misconfigured DNS settings on the network prevent the workstation from locating the server.
- QuickBooks Database Server Manager Not Running:
- The QuickBooks Database Server Manager is required to host the company file in multi-user mode. If it is not running, Error H505 can occur.
- Firewall Blocking Communication:
- The firewall or antivirus software may be blocking communication between the server and workstations.
- Damaged or Missing .ND File:
- The .ND (Network Data) file is essential for multi-user access. If it is damaged or missing, QuickBooks displays an H505 error.
- IP Address Issues:
- Dynamic IP addresses on the network can cause connection disruptions, leading to the error.
- Services Not Running Properly:
- Essential services like QuickBooksDBXX and QBCFMonitorService are not running on the server or workstations.
Symptoms of QuickBooks Error H505
Before diving into the solutions, it’s important to identify the symptoms of Error H505. Common signs include:
- Inability to switch QuickBooks to multi-user mode.
- An error message displaying “Error H505.”
- QuickBooks crashing or freezing when trying to access the company file.
- Slow system performance while working in QuickBooks.
- Workstations unable to connect to the company file hosted on the server.
- Network connection issues.
If you experience any of these symptoms, follow the troubleshooting steps outlined below.
Step-by-Step Solutions to Fix QuickBooks Error H505
Solution 1: Verify Hosting Configuration
- On the Server Computer:
- Open QuickBooks on the server.
- Go to File > Utilities.
- Ensure that Host Multi-User Access is selected. If you see the option “Stop Hosting Multi-User Access,” click it and then re-enable hosting.
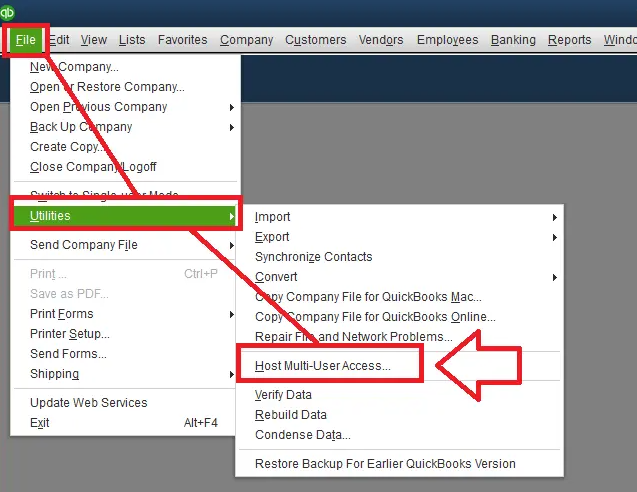
- On Workstations:
- Open QuickBooks on each workstation.
- Go to File > Utilities.
- Ensure that “Host Multi-User Access” is NOT selected. If it is, select “Stop Hosting Multi-User Access.”
Solution 2: Use the QuickBooks File Doctor Tool
The QuickBooks File Doctor Tool is designed to resolve network and company file issues. Here’s how to use it:
- Download and install the QuickBooks Tool Hub from the official Intuit website.
- Open the Tool Hub and select Company File Issues.
- Click Run QuickBooks File Doctor and select your company file.
- Follow the on-screen instructions to repair the file and resolve network issues.
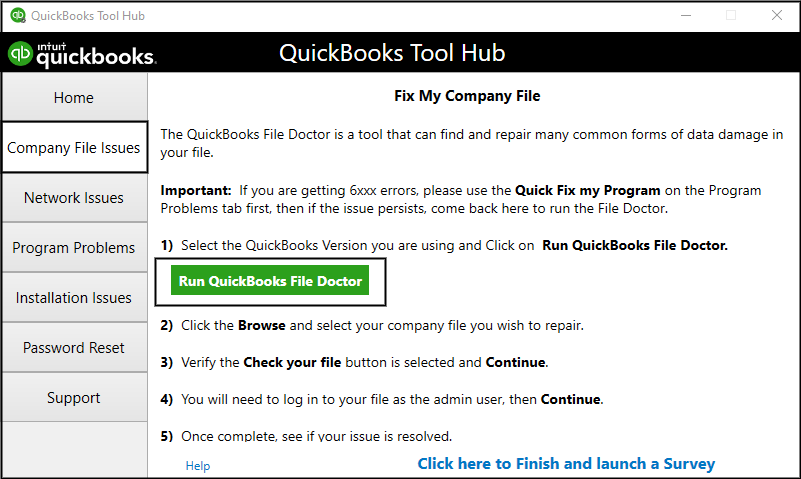
Solution 3: Configure Firewall and Antivirus Settings
- Open your firewall or antivirus software.
- Go to the Allowed Applications or Exceptions section.
- Add the following QuickBooks ports to the exception list:
- QuickBooks 2019: 8019, 56728, 55378-55382
- QuickBooks 2020: 8019, 56728, 55378-55382
- QuickBooks 2021: 8019, 56728, 55378-55382
- Save the changes and restart your computer.
- Retry accessing the company file in QuickBooks.
Solution 4: Repair the .ND File
The .ND file is a configuration file that enables QuickBooks to access the company file in a network. If this file is damaged or missing, follow these steps:
- Navigate to the folder where your company file is located.
- Look for files with the extension .ND (e.g., “CompanyFile.qbw.nd”).
- Right-click the .ND file and select Rename.
- Add .OLD to the end of the file name (e.g., “CompanyFile.qbw.nd.old”).
- Open QuickBooks and rescan the file using QuickBooks Database Server Manager:
- Open QuickBooks Tool Hub and go to Network Issues.
- Select QuickBooks Database Server Manager and rescan the folder containing the company file.
Solution 5: Ensure QuickBooks Services Are Running
Verify that QuickBooks services, such as QuickBooksDBXX and QBCFMonitorService, are running on the server. Open the Run dialog box, type services.msc, and press Enter to access the Services window. From there, locate the required services and ensure they are set to start automatically.
- Ping the server from the workstation to ensure connectivity:
- Open the Command Prompt (type cmd in the Run dialog).
- Type
ping [ServerName]and press Enter. - If the ping is successful, the connection is fine. If not, troubleshoot your network.
- Ensure all devices are connected to the same network.
- Use a static IP address for the server to prevent connection issues caused by dynamic IP changes.
Solution 7: Reinstall QuickBooks Database Server Manager
- Uninstall QuickBooks Database Server Manager:
- Go to Control Panel > Programs and Features.
- Select QuickBooks Database Server Manager and click Uninstall.
- Reinstall it from the QuickBooks installation package.
- Open the server manager and rescan the folder containing the company file.

Preventing QuickBooks Error H505
To avoid encountering Error H505 in the future, follow these best practices:
- Regularly update QuickBooks and your operating system.
- Ensure that the hosting configuration is properly set up.
- Maintain a stable network connection with a static IP for the server.
- Regularly scan your company file using the QuickBooks File Doctor Tool.
- Configure firewall and antivirus settings to allow QuickBooks processes.
- Backup your company file frequently to avoid data loss.
Conclusion
QuickBooks Error H505 can disrupt your workflow, but with the right approach, it can be resolved efficiently. By following the solutions outlined in this guide, you can fix the error and ensure seamless access to your company file in multi-user mode. Remember to implement preventive measures to minimize the chances of encountering this error in the future.
If you continue to face issues, consider contacting QuickBooks customer support or consulting a certified QuickBooks ProAdvisor for expert assistance. QuickBooks is a powerful tool for managing your business finances, and resolving errors promptly will help you make the most of its capabilities.

FAQs About QuickBooks Error H505
The error primarily occurs because incorrect hosting settings or network issues prevent workstations from accessing the company file stored on the server. the company file stored on the server.
Yes, you can resolve it by following the troubleshooting steps mentioned in this guide, such as verifying hosting configurations, using the QuickBooks File Doctor, or adjusting firewall settings.
Yes, Error H505 typically occurs in multi-user mode when workstations are unable to connect to the server hosting the company file.
Ensure proper hosting setup, maintain a stable network, configure firewall settings, and regularly update QuickBooks and related software.
If none of the troubleshooting steps resolve the issue, it is advisable to contact QuickBooks support or a certified QuickBooks ProAdvisor for expert assistance.
Read more: QuickBooks error ps038
QuickBooks migration failed unexpectedly