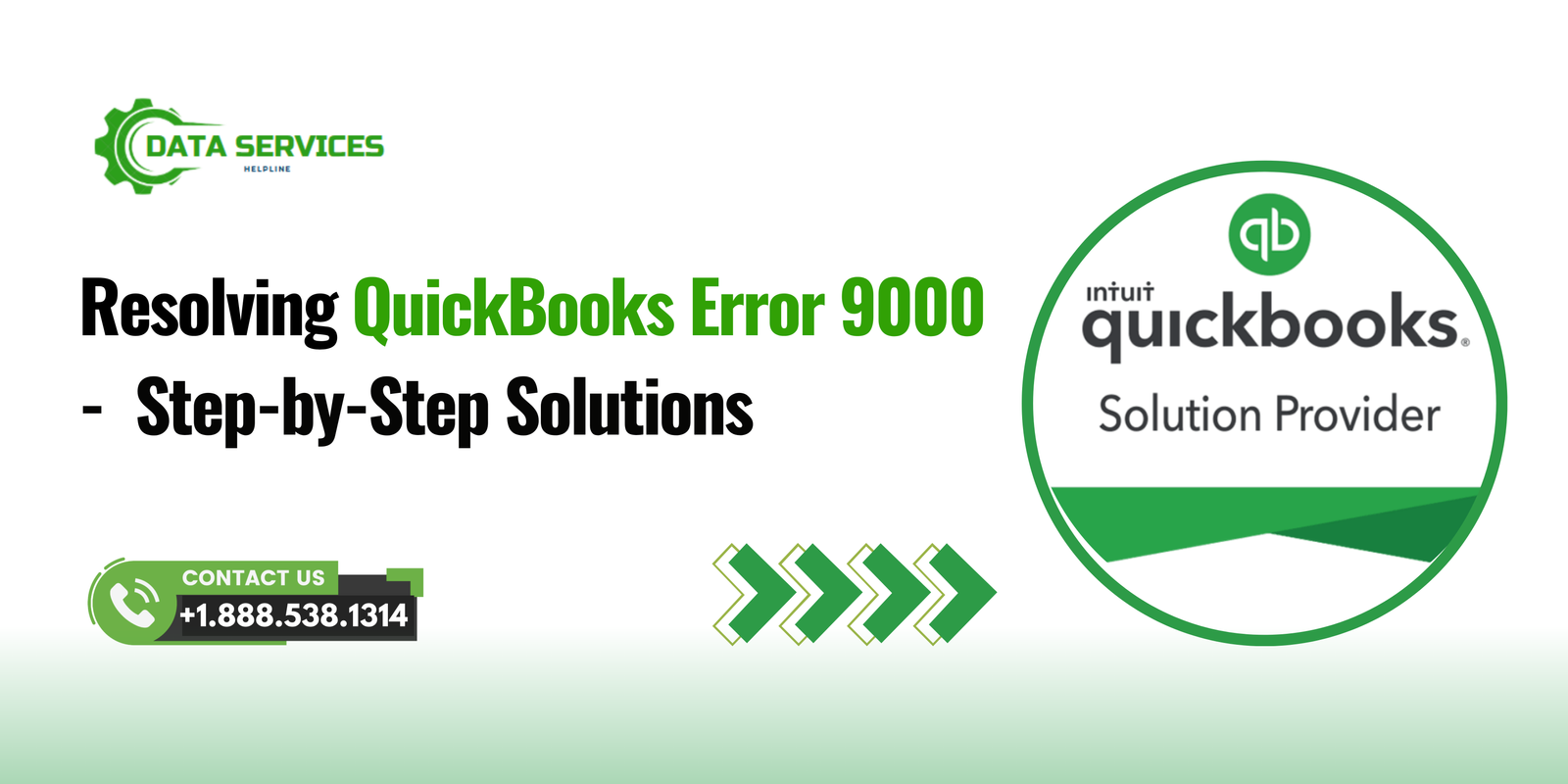QuickBooks is an essential accounting software used by businesses for financial management, payroll, and tax filing. However, users sometimes encounter technical glitches that disrupt their workflow. One such issue is QuickBooks Error 9000, which typically arises when processing payroll or transmitting data over the internet. This error can be frustrating, but with the right approach, it can be resolved efficiently.
In this blog, we will explore the reasons behind QuickBooks Error 9000, steps to take before troubleshooting, ten detailed troubleshooting solutions, a real-life case study, frequently asked questions, and a conclusion to help users prevent future occurrences.

Reasons Behind QuickBooks Error 9000
Understanding the root causes of this error is the first step toward resolving it effectively. Below are the most common reasons why QuickBooks Error 9000 occurs:
- Internet Connection Issues – A weak or unstable internet connection can interrupt QuickBooks’ ability to communicate with servers.
- Incorrect Date and Time Settings – If the system date and time are incorrect, QuickBooks may have difficulty processing transactions.
- Firewall or Security Software Interference – Firewalls, antivirus programs, and network security settings can block QuickBooks’ internet access.
- Corrupt Windows Registry – A damaged or misconfigured Windows registry related to QuickBooks can trigger this error.
- Outdated QuickBooks Version – Running an outdated QuickBooks version may lead to compatibility issues and errors.
- Server Connectivity Issues – If QuickBooks servers are down or experiencing high traffic, error 9000 may occur.
- Multiple Users Logged in – If multiple users are accessing QuickBooks simultaneously, it may lead to synchronization problems.
- Incorrect System Configuration – Improper system settings can prevent QuickBooks from establishing a secure connection.
- Damaged QuickBooks Company File – A corrupted or damaged company file may cause error 9000 when sending payroll data.
- Malware or Virus Infection – If the system is infected with malware, it can interfere with QuickBooks functions.
Prior Steps Before Troubleshooting
Before diving into troubleshooting, it is essential to take a few preliminary steps to ensure smooth problem resolution:
- Backup Your QuickBooks Data – Always create a backup before making any changes to prevent data loss.
- Check Your Internet Connection – Ensure you have a stable internet connection by running a speed test.
- Restart Your Computer – A simple restart can clear temporary system glitches.
- Update QuickBooks – Ensure you are running the latest version of QuickBooks Desktop.
- Disable Firewall and Antivirus Temporarily – Security software may block QuickBooks’ connection to servers.
- Verify System Date and Time – Correct your system’s date and time settings if incorrect.
- Run QuickBooks as Administrator – Right-click QuickBooks and select ‘Run as Administrator’ to grant necessary permissions.
- Clear Internet Cache and Cookies – Temporary internet files may interfere with QuickBooks functions.
- Check for Windows Updates – Outdated Windows systems may cause compatibility issues.
- Ensure QuickBooks is Set to Single-User Mode – If multiple users are logged in, switch to single-user mode for testing.
10 Troubleshooting Steps for QuickBooks Error 9000
1. Verify and Reset Internet Explorer Settings
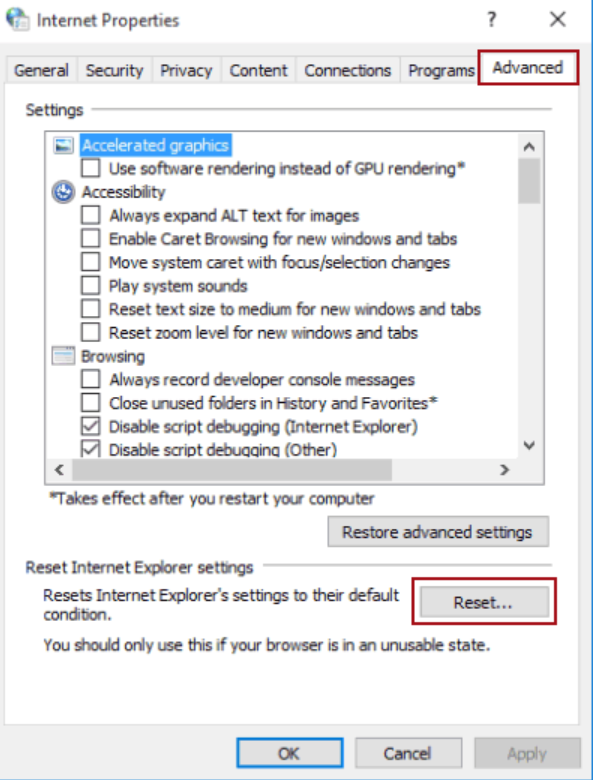
- Open Internet Explorer and go to Tools > Internet Options.
- Click on Advanced and select Reset.
- Restart QuickBooks and check if the error persists.
2. Update QuickBooks Desktop

- Open QuickBooks and go to Help > Update QuickBooks Desktop.
- Click Update Now and install the updates.
- Restart QuickBooks and check if the error is resolved.
3. Run QuickBooks File Doctor
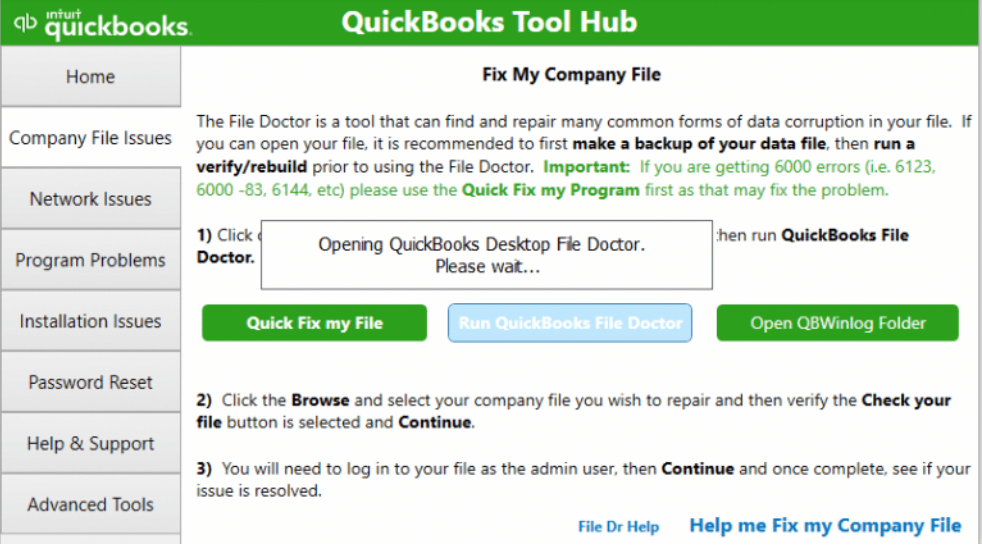
- Download and install QuickBooks Tool Hub.
- Open the tool and go to Company File Issues.
- Click Run QuickBooks File Doctor and let it diagnose and repair issues.
4. Adjust Firewall and Security Settings
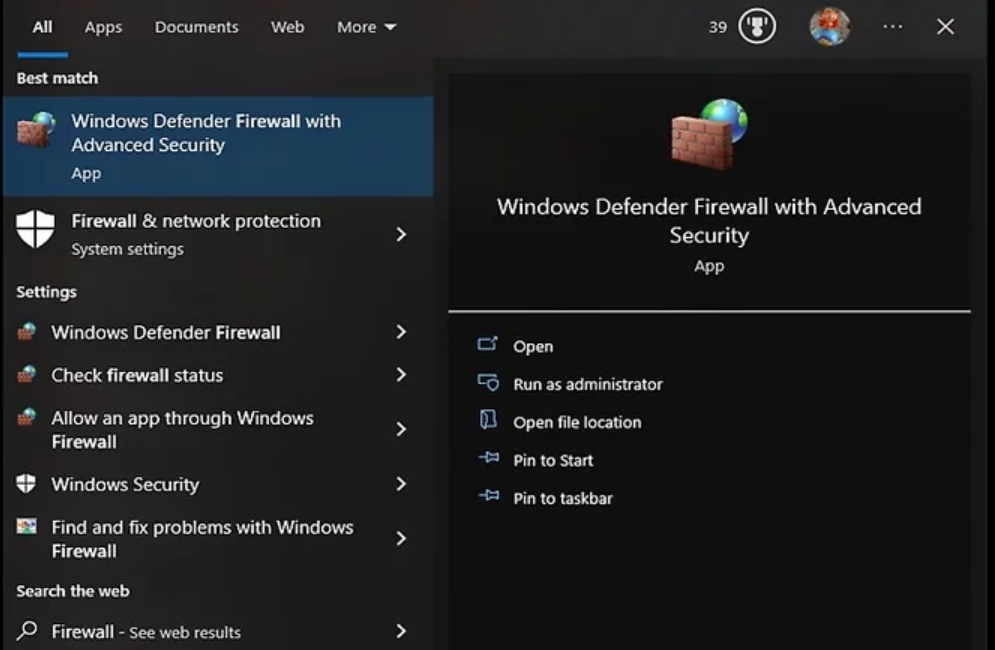
- Open Control Panel > Windows Firewall.
- Click Allow an App through Windows Firewall.
- Ensure QuickBooks is allowed through both Public and Private networks.
5. Check and Repair Windows Registry
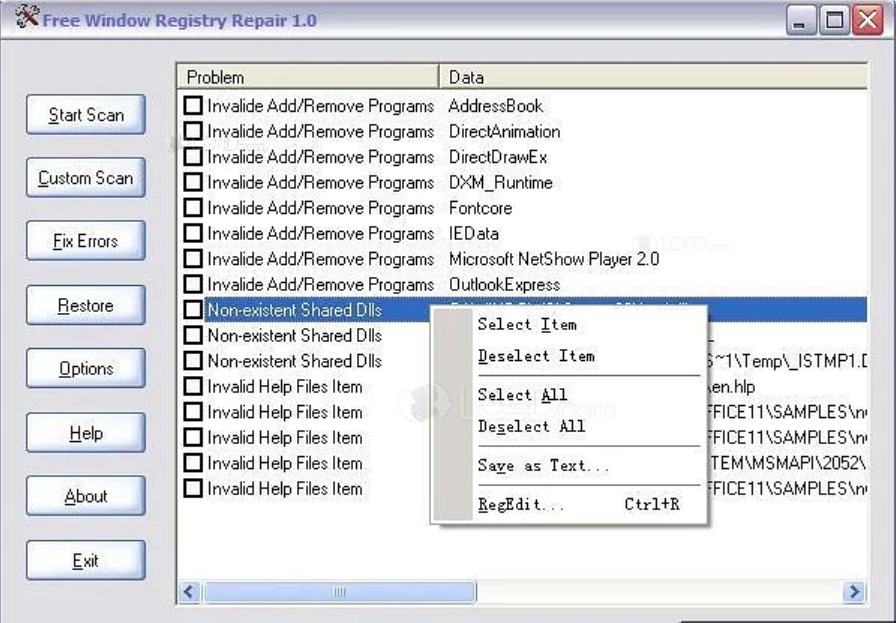
- Open Command Prompt as Administrator.
- Type
sfc /scannowand press Enter. - Let Windows check and repair corrupted files.
- Restart your system and check QuickBooks.
6. Disable Proxy Server (If Applicable)
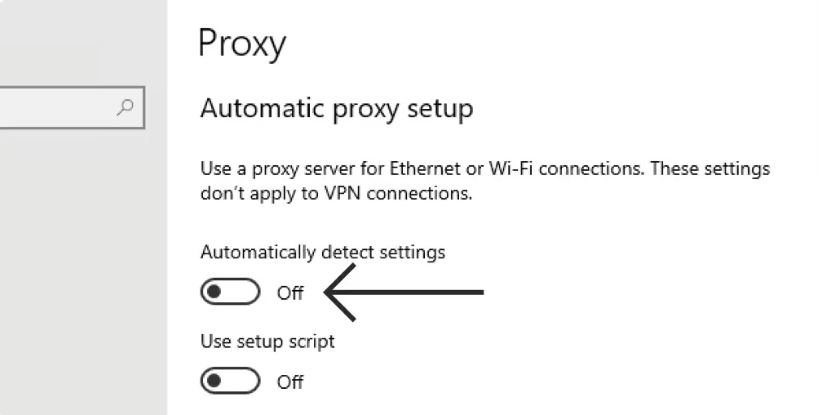
- Open Internet Explorer > Internet Options.
- Click Connections > LAN Settings.
- Uncheck Use a proxy server for your LAN.
- Save settings and restart QuickBooks.
7. Run System File Checker
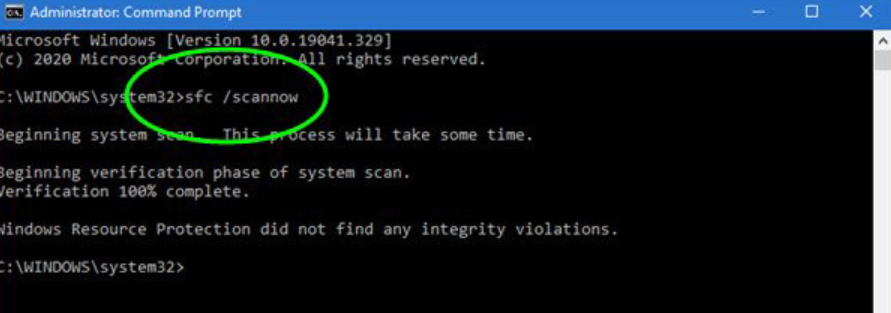
- Open Command Prompt as Administrator.
- Type
sfc /scannowand press Enter. - Let Windows check and repair any corrupted files.
8. Configure QuickBooks for Single-User Mode
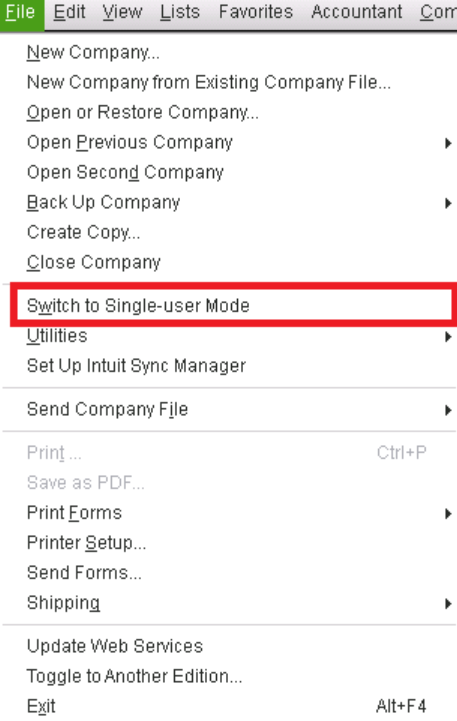
- Open QuickBooks and go to File > Switch to Single-User Mode.
- If the issue persists, restart QuickBooks and try again.
9. Use Safe Mode for Troubleshooting
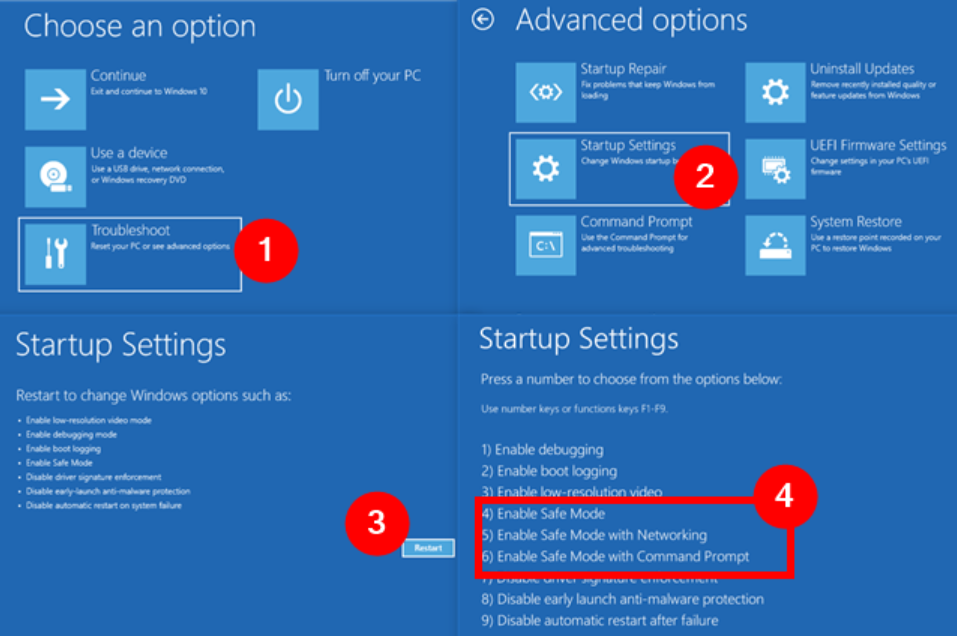
- Restart your computer in Safe Mode with Networking.
- Open QuickBooks and attempt to send payroll data.
- If the error does not appear, a third-party program may be interfering.
10. Contact QuickBooks Support
If all else fails, reach out to QuickBooks Customer Support for further assistance.
Case Study: Resolving QuickBooks Error 9000
Company: XYZ Financial Services
Issue: The accounting team faced QuickBooks Error 9000 while trying to transmit payroll data.
Solution: They checked internet settings, disabled firewall protection temporarily, updated QuickBooks, and used QuickBooks File Doctor. After resetting Internet Explorer settings, the error was resolved.
Result: Payroll transactions were successfully processed, and no data was lost.
FAQs
1. What is QuickBooks Error 9000?
QuickBooks Error 9000 occurs due to internet connection issues, firewall restrictions, or misconfigured system settings while processing payroll transactions.
2. How can I prevent this error in the future?
Ensure a stable internet connection, keep QuickBooks updated, and configure firewall settings properly.
3. Can I resolve this error myself?
Yes, by following the troubleshooting steps in this guide. If the issue persists, contact QuickBooks Support.
4. Does QuickBooks Error 9000 affect my payroll data?
It prevents payroll data transmission, but your data remains safe. Always back up files before troubleshooting.
5. Why does QuickBooks Error 9000 keep recurring?
If this error reoccurs, check your firewall settings, internet connection, and system date/time settings regularly.
Conclusion
QuickBooks Error 9000 can disrupt payroll processes, but by understanding its causes and following the right troubleshooting steps, you can resolve it efficiently. Regular software updates, proper firewall configurations, and stable internet connectivity can help prevent this issue. If the problem persists, professional assistance from QuickBooks Support is recommended.
Read Related Article: QuickBooks Error PS038