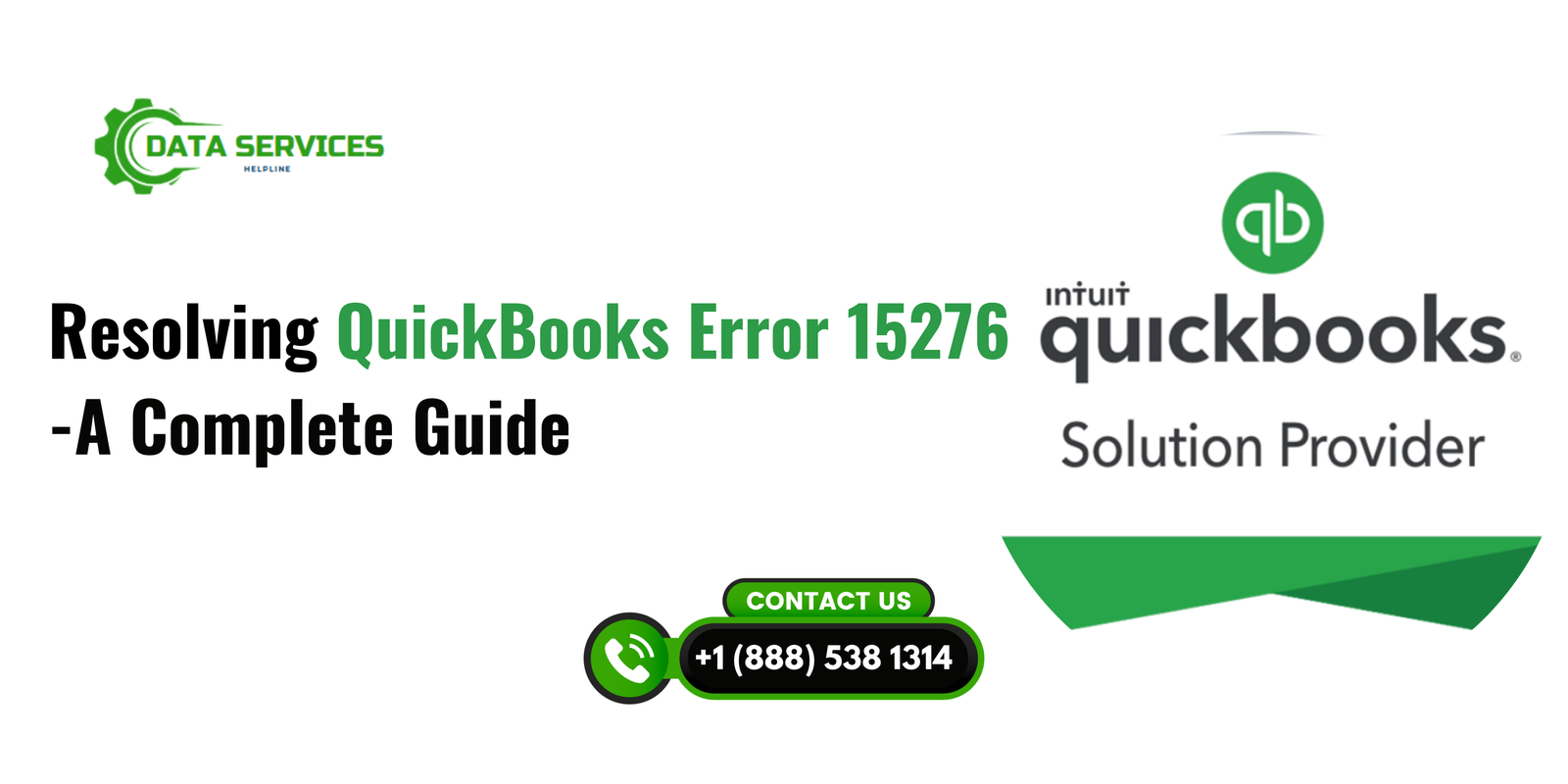QuickBooks is renowned for its efficient management of accounting and financial tasks, offering seamless payroll services that businesses rely on. However, like any robust software, QuickBooks may occasionally encounter technical errors. Among the most common issues is QuickBooks Error 15276, which typically arises during payroll or software updates. This blog delves deep into understanding this error, its causes, and the most effective ways to resolve it. By the end, you’ll be well-equipped to handle this issue without disrupting your workflow.
What is QuickBooks Error 15276?
QuickBooks Error 15276 occurs when a payroll update or QuickBooks update fails to complete successfully. This error is often accompanied by one of the following messages:
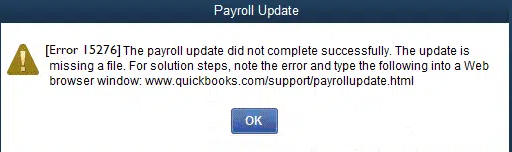
Such messages can disrupt your workflow, leaving users frustrated. However, understanding the root causes can significantly ease the troubleshooting process.
Causes of QuickBooks Error 15276
Several factors can trigger this error. Below are the primary causes:
- Incomplete Updates: If a QuickBooks or payroll update is interrupted, the software may not validate the necessary files, resulting in the error.
- Incorrect Internet Settings: Misconfigured internet options can block QuickBooks from accessing update servers.
- User Account Control (UAC) Settings: Overly strict UAC settings may interfere with QuickBooks updates.
- Damaged QuickBooks Installation Files: Corrupted program files can prevent QuickBooks from performing updates properly.
- Outdated Payroll Subscription: An expired payroll subscription can block updates, triggering the error.
- Firewall or Antivirus Interference: Security software may inadvertently block QuickBooks’ update processes.
- Multiple Instances of QuickBooks: Running multiple versions of QuickBooks on the same system can cause conflicts.
Understanding these causes will help you adopt the correct approach to resolve the issue efficiently.
Steps to Resolve QuickBooks Error 15276
Addressing QuickBooks Error 15276 requires a systematic approach. Below are detailed steps to resolve this issue:
Step 1: Verify Payroll Subscription
- Open QuickBooks.
- Navigate to Employees > My Payroll Service > Account/Billing Information.
- Log in using your Intuit credentials.
- Verify the status of your payroll subscription. If expired, renew it immediately to ensure uninterrupted service.
Step 2: Update QuickBooks Desktop
An outdated version of QuickBooks can lead to update issues. To ensure your software is up-to-date:
- Open QuickBooks.
- Go to Help > Update QuickBooks Desktop.
- Click on Update Now.
- Check the box for Reset Update to clear previous update downloads.
- Click Get Updates.
- Restart QuickBooks and install the updates when prompted.
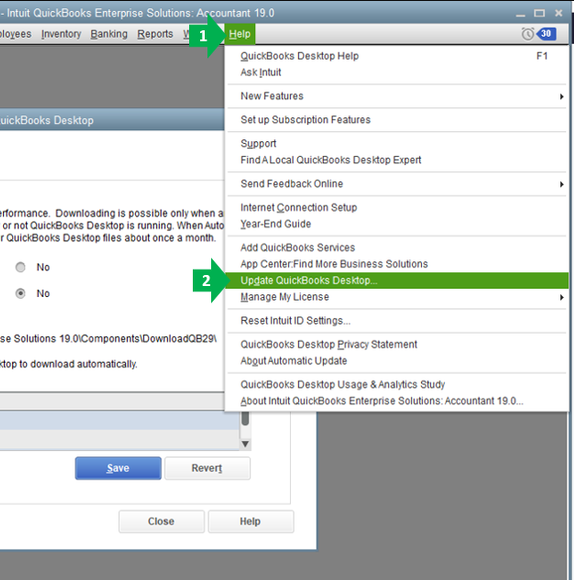
Step 3: Configure User Account Control (UAC)
Overly restrictive UAC settings can block QuickBooks updates. Adjust them as follows:
- Press Windows + R, type
Control Panel, and press Enter. - Navigate to User Accounts > Change User Account Control settings.
- Move the slider to “Never Notify.”
- Click OK and restart your computer.
- Attempt the update again.
Step 4: Check Internet Settings
Ensure that your internet settings allow QuickBooks to connect to the update server:
- Open Internet Explorer (QuickBooks relies on its settings).
- Go to Tools > Internet Options.
- Navigate to the Advanced tab and click Restore Advanced Settings.
- Go to the Security tab and ensure that TLS 1.2 is checked (and TLS 1.0/1.1 are unchecked).
- Click Apply and OK.
- Restart QuickBooks and attempt the update again.
Step 5: Configure Firewall and Antivirus
Firewalls or antivirus software may block QuickBooks updates. To address this:
- Open your firewall or antivirus software.
- Add QuickBooks as an exception.
- Allow the following ports:
- QuickBooks Desktop 2024: Port 8019
- QuickBooks Database Server Manager: Ports 55378-55382
- Restart your computer and attempt the update again.
Step 6: Run QuickBooks as Administrator
Running QuickBooks with administrative privileges can resolve update errors. To do this:
- Right-click on the QuickBooks Desktop icon.
- Select Run as Administrator.
- Retry the update process.
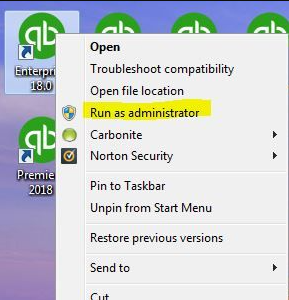
Step 7: Repair QuickBooks Installation
Corrupted installation files can cause update errors. Repair them as follows:
- Press Windows + R, type
appwiz.cpl, and press Enter. - Select QuickBooks and click Uninstall/Change.
- Choose Repair and follow the on-screen instructions.
- Restart your computer and relaunch QuickBooks.
Step 8: Utilize QuickBooks Tool Hub
Intuit’s QuickBooks Tool Hub can resolve various errors, including Error 15276:
- Download the latest version of QuickBooks Tool Hub from Intuit’s official website.
- Install and open the Tool Hub.
- Navigate to Program Problems and run the Quick Fix my Program utility.
- Retry the update.
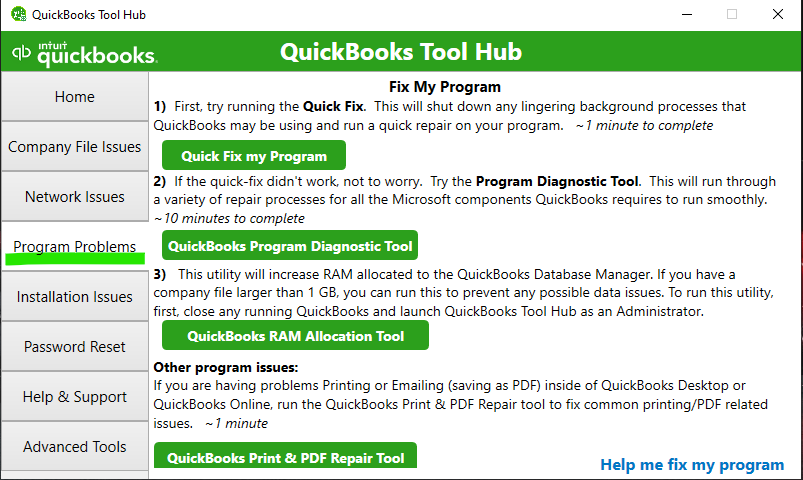
Step 9: Perform a Clean Install of QuickBooks
If all else fails, reinstall QuickBooks using a clean installation process:
- Uninstall QuickBooks using the steps mentioned earlier.
- Download the QuickBooks Clean Install Tool from Intuit.
- Follow the tool’s instructions to remove residual files.
- Reinstall QuickBooks and retry the update.

Preventing QuickBooks Error 15276
To minimize the chances of encountering Error 15276 in the future, consider the following preventive measures:
- Regularly Update QuickBooks: Always use the latest version to benefit from updated features and bug fixes.
- Maintain Active Subscriptions: Ensure your payroll and QuickBooks subscriptions are up-to-date.
- Backup Data Regularly: Frequent backups can protect your data and minimize downtime during technical issues.
- Optimize System Performance: Keep your computer free of unnecessary files and applications to avoid conflicts.
- Monitor Security Settings: Ensure that firewalls and antivirus software are configured to allow QuickBooks operations.
Conclusion
QuickBooks Error 15276 can be disruptive, but with the detailed steps outlined above, you can resolve it effectively and resume your business operations without significant delays. Whether it’s updating your software, configuring settings, or leveraging QuickBooks Tool Hub, each solution is designed to tackle the root cause of the error.
By proactively maintaining your system and subscriptions, you can prevent such errors from occurring in the future. QuickBooks remains an invaluable tool for managing your financial operations, and resolving occasional errors like 15276 ensures you continue to leverage its full potential.
FAQs
QuickBooks Error 15276 occurs when a payroll or software update fails to validate necessary files. This error prevents the update from completing successfully and is often caused by subscription issues, corrupted files, or internet setting misconfigurations.
To check your payroll subscription, go to Employees > My Payroll Service > Account/Billing Information in QuickBooks. Log in with your Intuit credentials to view your subscription status.
Running QuickBooks as an administrator grants it the necessary permissions to access system files and complete updates without restrictions imposed by User Account Control (UAC).
If the error persists, try reinstalling QuickBooks using a clean install process. You can also contact Data Service Helpline at +1.888.538.1314 for further assistance.
Yes, outdated Windows settings, such as old security protocols or incompatible TLS versions, can prevent QuickBooks from connecting to update servers and trigger this error.
Read More: QuickBooks error code 2107
QuickBooks unrecoverable error