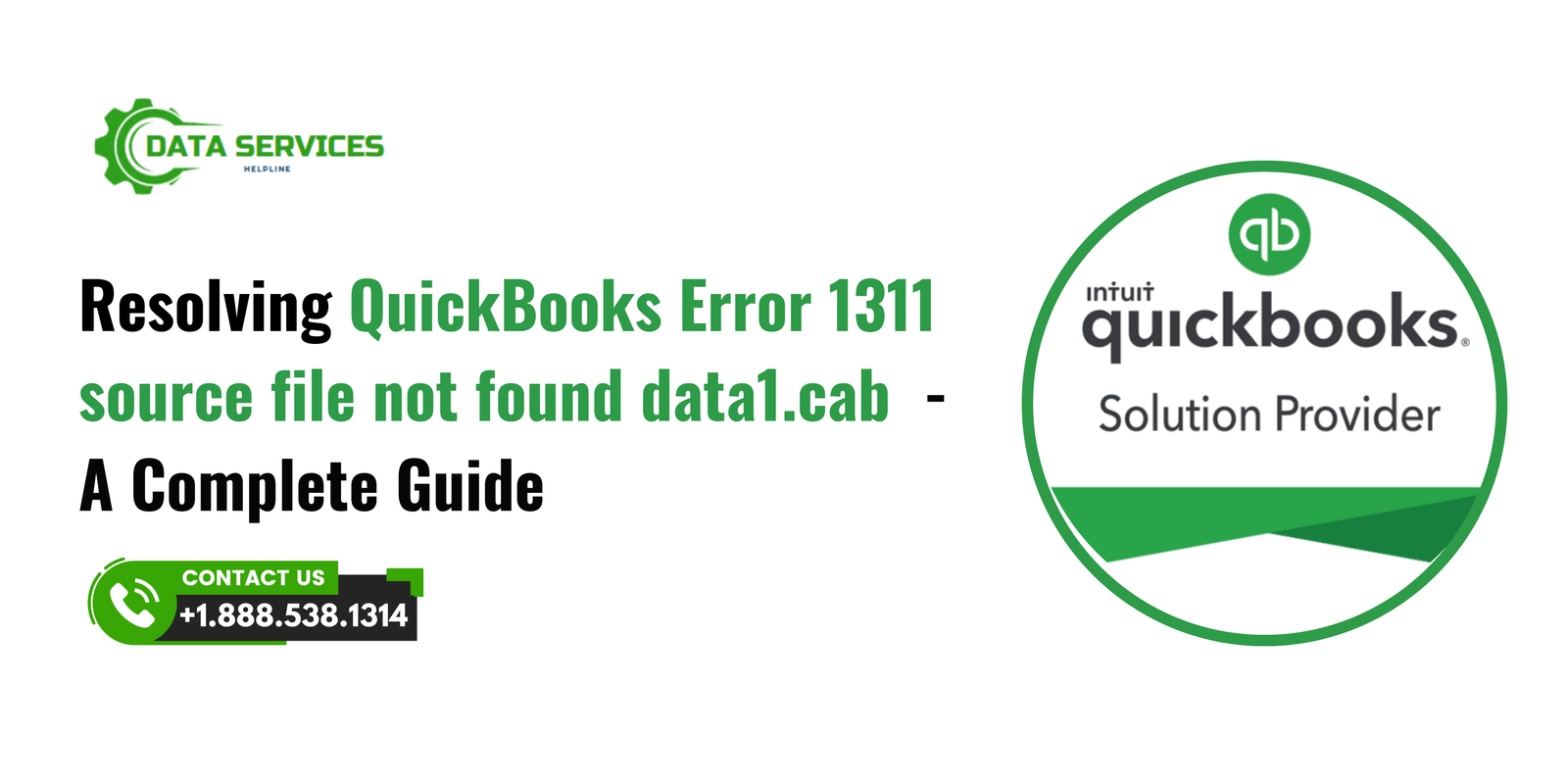QuickBooks is a widely used accounting software that helps businesses manage their finances efficiently. However, users may sometimes encounter errors during installation or updates. One such issue is QuickBooks Error 1311: Source File Not Found (Data1.cab). This error usually appears when installing QuickBooks from a CD, updating the software, or exporting reports to Microsoft Office applications.The primary cause of this error is a missing or corrupted Data1.cab file, which is a critical component of the QuickBooks installation package. Other possible reasons include a damaged installation disk, restricted user permissions, corrupted QuickBooks files, or conflicts with security settings. If this issue is not resolved, it can prevent QuickBooks from installing or updating properly, affecting business operations.
To fix Error 1311, users can try several troubleshooting steps, such as copying installation files to the hard drive, running QuickBooks as an administrator, updating Windows and QuickBooks, and checking security settings that may be blocking the process.
This guide will explore the causes of QuickBooks Error 1311 in detail and provide effective solutions to resolve it, ensuring a smooth installation and uninterrupted QuickBooks performance. For further assistance, you can contact the Data Service Helpline at 888-538-1314 for expert support.
What is QuickBooks Error 1311?
QuickBooks Error 1311 occurs when the installation process cannot locate the required file, usually named Data1.cab, on the source media. This missing or unreadable file halts the process, leaving users unable to complete the action they were performing.
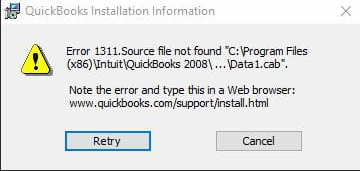
Common scenarios where Error 1311 arises:
- Installing QuickBooks from a CD or downloaded file.
- Updating QuickBooks to a newer version.
- Repairing the QuickBooks application.
Causes of QuickBooks Error 1311
Understanding the reasons behind this error is crucial for identifying the appropriate solution. Below are the common causes:
- Damaged Installation Media: The CD, DVD, or downloaded installer file might be corrupt or scratched.
- Incomplete Download: If the QuickBooks installation file was not downloaded fully or correctly, it can trigger this error.
- Permission Issues: Limited user permissions on your computer can restrict access to required files.
- Outdated Microsoft Installer: An outdated or incompatible version of Microsoft Installer may fail to process the files.
- System Requirements: The system might not meet the minimum requirements to install QuickBooks.
- Damaged File or Folder Path: The file path to Data1.cab could be damaged or improperly configured.
Symptoms of QuickBooks Error 1311 source file not found data1.cab
QuickBooks Error 1311 occurs when the software is unable to access the required Data1.cab file during installation or updates. This issue is often related to missing, corrupted, or inaccessible installation files. Identifying the symptoms of this error can help diagnose and resolve the problem efficiently.
Common Symptoms of QuickBooks Error 1311
- Installation Process Stops with Error Message
- The most common sign of this error is that the QuickBooks installation process abruptly halts and displays the message:
“Error 1311: Source file not found: Data1.cab. Verify that the file exists and that you can access it.” - This prevents users from completing the installation successfully.
- The most common sign of this error is that the QuickBooks installation process abruptly halts and displays the message:
- QuickBooks Update or Repair Fails
- If users attempt to update or repair QuickBooks, the process may fail repeatedly.
- The system may generate the Error 1311 message during an update, stopping QuickBooks from applying necessary patches or fixes.
- System Crashes When Opening QuickBooks
- After an incomplete installation or update failure, QuickBooks may crash frequently when launching.
- Users might notice “QuickBooks has encountered a problem and needs to close” error messages.
- Slow System Performance and Freezing Issues
- The computer may slow down or become unresponsive while installing QuickBooks.
- Users may experience delays or freezing when accessing files or running other applications simultaneously.
- Errors While Exporting Reports to Microsoft Office
- This error may also appear when exporting QuickBooks reports to Microsoft Excel or another Office application.
- The process may stop, and an error message related to Data1.cab may be displayed.
- CD or Network Installation Issues
- If QuickBooks is being installed from a CD, the disk might be damaged, preventing the system from reading the necessary files.
- For network installations, restricted file permissions may block access to required files, causing the error.
By recognizing these symptoms early, users can take proactive steps to troubleshoot and fix QuickBooks Error 1311, ensuring a smooth installation and uninterrupted QuickBooks performance. If the problem persists, contact the Data Service Helpline at 888-538-1314 for expert assistance.
Solutions to Resolve QuickBooks Error 1311 source file not found data1.cab
Follow the steps below to resolve the issue effectively:
1. Verify the Installation Media
Ensure the CD or installation file is in good condition:
- If using a CD, check for scratches or dirt. Clean it gently with a soft cloth.
- If the file was downloaded, verify the integrity of the download by comparing the file size with the official QuickBooks download page.
- Try using a different CD drive or re-downloading the installer file.
2. Copy Installation Files to the Hard Drive
If the error persists while using a CD, copying the files to your local hard drive might help:
- Insert the installation CD into the drive.
- Open File Explorer and navigate to the CD drive.
- Copy all the installation files to a folder on your desktop.
- Run the installation setup from the copied files.
3. Run QuickBooks as Administrator
Sometimes, lack of administrative privileges can prevent the installer from accessing required files. To run QuickBooks as an administrator:
- Right-click on the QuickBooks installation file or shortcut.
- Select Run as Administrator.
- Proceed with the installation or update.
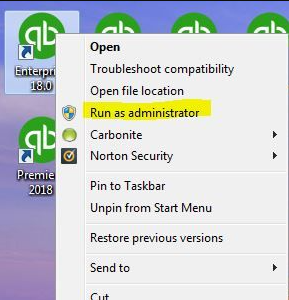
4. Update Microsoft Installer
An outdated Microsoft Installer can lead to file processing errors. Update it as follows:
- Press Windows + R to open the Run dialog box.
- Type
msiexec /unregisterand press Enter. - Repeat the process with
msiexec /regserver. - Check for Windows updates and install any pending updates.
5. Check System Requirements
Ensure your system meets the minimum requirements for the QuickBooks version you are installing. Visit the official QuickBooks website for specific requirements.
6. Perform a Clean Install of QuickBooks
If none of the above methods work, performing a clean installation of QuickBooks may resolve the issue:
- Uninstall QuickBooks:
- Press Windows + R, type
appwiz.cpl, and press Enter. - Locate QuickBooks in the list of programs, select it, and click Uninstall.
- Press Windows + R, type
- Rename Installation Folders:
- Navigate to the following folders and rename them by adding
.oldat the end:C:\ProgramData\Intuit\QuickBooksC:\Users\[Your User Name]\AppData\Local\Intuit\QuickBooks
- Navigate to the following folders and rename them by adding
- Reinstall QuickBooks:
- Download the latest installer or use the installation CD to reinstall QuickBooks.
7. Use the QuickBooks Install Diagnostic Tool
QuickBooks provides a built-in diagnostic tool to address installation issues:
- Download the QuickBooks Tool Hub from the official website.
- Install and open the Tool Hub.
- Select Installation Issues and run the QuickBooks Install Diagnostic Tool.
- Restart your computer and try installing QuickBooks again.
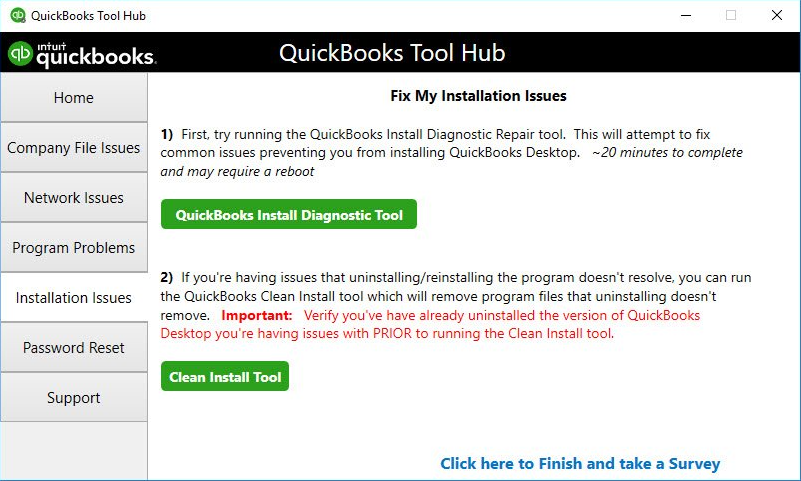
8. Seek Professional Support
If the error persists despite following the above steps, consider contacting QuickBooks Support or a certified QuickBooks ProAdvisor for expert assistance.
Preventing QuickBooks Error 1311 source file not found data1.cab
Prevention is always better than cure. Follow these tips to avoid encountering Error 1311 in the future:
- Always download QuickBooks installation files from the official Intuit website.
- Regularly update your operating system and QuickBooks software.
- Use high-quality storage media for backups and installations.
- Perform routine maintenance on your computer, such as cleaning up unnecessary files and running antivirus scans.
- Ensure sufficient user permissions are granted for QuickBooks operations.
Conclusion
QuickBooks Error 1311 can be a frustrating roadblock, but with the right approach, it is entirely resolvable. By understanding the causes and symptoms of the error and following the detailed solutions provided in this guide, you can get your QuickBooks software running smoothly again. Regular maintenance and adherence to best practices can further minimize the risk of encountering such issues in the future.
Case Study: Resolving QuickBooks Error 1311 – Source File Not Found (Data1.cab)
Client Overview
ABC Manufacturing, a mid-sized business, relies on QuickBooks Desktop for managing its financial transactions, payroll, and tax filings. The company recently attempted to install QuickBooks Desktop 2022 on a new system but encountered the QuickBooks Error 1311: Source File Not Found (Data1.cab) during the installation process. Despite multiple attempts, the installation would stop abruptly, preventing access to the accounting software.
Problem Statement
The company faced a critical issue where QuickBooks could not be installed due to a missing or inaccessible Data1.cab file. This prevented employees from accessing financial data, processing invoices, and running payroll, leading to potential delays in operations.
Symptoms Observed
- The QuickBooks installation would start but fail midway with the error message “Error 1311: Source file not found: Data1.cab”.
- Attempts to update QuickBooks on another system also resulted in the same error.
- Exporting financial reports from QuickBooks to Microsoft Excel was unsuccessful.
- The system became slow and unresponsive during the installation process.
- QuickBooks occasionally crashed when launched.
Diagnosis & Root Cause Analysis
After a thorough investigation, the following causes were identified:
- Corrupt or Missing Data1.cab File – The installation media had a damaged or missing Data1.cab file.
- CD/DVD Drive Issues – The company was using an installation disk that had scratches, making it unreadable.
- Restricted User Permissions – The installation was being performed under a standard user account instead of an administrator account.
- Windows Security Restrictions – Windows Defender and Firewall were blocking QuickBooks installation files.
- Damaged Microsoft Office Files – The error also occurred while exporting reports, indicating a possible corruption in Microsoft Office.
Solution Implementation
- Copied Installation Files to Hard Drive – Instead of running the installation directly from the disk, the Data1.cab file and other installation files were copied to the computer’s hard drive.
- Ran QuickBooks Installer as Administrator – The installation was restarted with Run as Administrator privileges to ensure full access to required system files.
- Disabled Windows Security Temporarily – Windows Defender and Firewall were turned off during the installation process to prevent any interference.
- Downloaded QuickBooks from the Official Website – Instead of using the damaged installation CD, the latest version of QuickBooks was downloaded from Intuit’s official website.
- Repaired Microsoft Office – Since exporting reports was also failing, Microsoft Office was repaired using Control Panel > Programs & Features to fix any file corruption.
- Verified System Requirements – Ensured that Windows and QuickBooks met the necessary system compatibility requirements for a successful installation.
Outcome
After implementing these solutions, ABC Manufacturing successfully installed QuickBooks Desktop 2022 without encountering Error 1311. Financial operations resumed smoothly, and the company was able to process invoices, payroll, and reports without further issues.
Read More: QBCFMonitorService Not Running on This Computer
FAQs
QuickBooks Error 1311 occurs when the installation or update process fails due to a missing or unreadable source file, typically named Data1.cab.
Yes, in many cases, copying installation files to your hard drive, updating Microsoft Installer, or running QuickBooks as an administrator can resolve the issue without reinstalling
Compare the file size of your downloaded installer with the size listed on the official QuickBooks download page. If they don’t match, re-download the file.
This error may occur due to an incomplete or corrupted download, insufficient user permissions, or system compatibility issues.
If you have tried all the solutions mentioned in this guide and the error persists, it is advisable to seek assistance from Data Service Helpline at +1-888-538-1314.