QuickBooks is a trusted accounting software that streamlines financial management for businesses of all sizes. Despite its efficiency, users may encounter technical issues, such as the error message: “QuickBooks detected that a component required to create PDF is missing.” This issue can be frustrating, as creating and sharing PDF files for invoices, reports, and other financial documents is a crucial part of accounting processes.

In this comprehensive guide, we will delve into the causes, troubleshooting steps, and solutions to resolve this error. By the end, you’ll have a clear understanding of how to fix this issue and prevent it from recurring.
What Causes the “QuickBooks Detected That a Component Required to Create PDF Is Missing” Error?
This error typically occurs when QuickBooks cannot access the components or tools necessary to create a PDF file. Common reasons include:
- Missing or Corrupted PDF Components: Essential files or drivers for PDF creation might be missing or damaged.
- Outdated QuickBooks Version: Older versions of QuickBooks may not support modern PDF creation methods.
- Issues with the XPS Document Writer: QuickBooks relies on Microsoft XPS Document Writer to generate PDFs. If this printer driver is missing or not functioning, errors can arise.
- User Account Control (UAC) Restrictions: UAC settings in Windows can interfere with QuickBooks’ ability to create PDFs.
- Conflict with Other Applications: Other software, particularly PDF-related programs, may conflict with QuickBooks.
- Faulty Printer or Print Spooler Settings: Printer driver issues can indirectly affect PDF creation.
Troubleshooting Steps to Fix the Error
Here are detailed steps to troubleshoot and resolve this error:
1. Update QuickBooks to the Latest Version
Outdated software is a common culprit behind many QuickBooks errors. Ensure you’re using the latest version:
- Open QuickBooks.
- Go to Help > Update QuickBooks Desktop.
- Click on the Update Now tab and select Get Updates.
- Restart QuickBooks after the update.
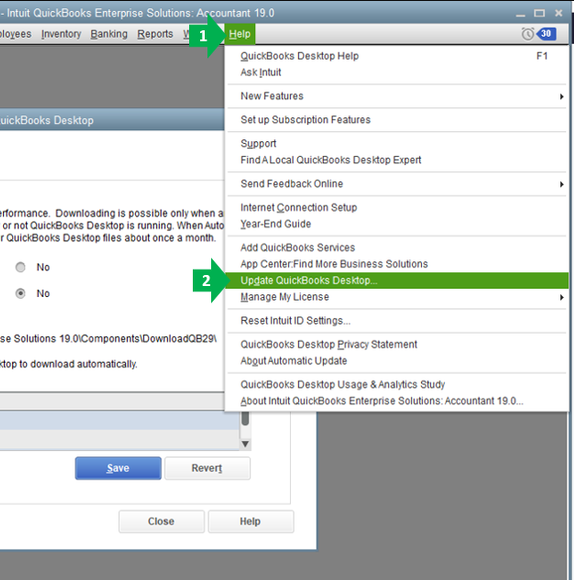
2. Repair Microsoft XPS Document Writer
QuickBooks utilizes the XPS Document Writer for creating PDFs. Follow these steps to check and repair it:
- Press Windows + R to open the Run dialog box.
- Type
control printersand press Enter. - Look for Microsoft XPS Document Writer in the list of printers.
- If missing, reinstall it via Windows Features:
- Go to Control Panel > Programs and Features > Turn Windows features on or off.
- Check the box for Microsoft XPS Document Writer and click OK.
- If present but not working, right-click and select Remove Device, then reinstall.
- If missing, reinstall it via Windows Features:
3. Adjust User Account Control (UAC) Settings
Restrictive UAC settings can block QuickBooks’ operations. To modify UAC:
- Press Windows + R, type
Control Panel, and press Enter. - Navigate to User Accounts > Change User Account Control settings.
- Move the slider to Never Notify and click OK.
- Restart your computer and check if the issue is resolved.
4. Use the QuickBooks PDF & Print Repair Tool
Intuit provides a dedicated tool to address PDF and printing errors:
- Download the QuickBooks Tool Hub from Intuit’s official website.
- Open the Tool Hub and navigate to the Program Problems tab.
- Select QuickBooks PDF & Print Repair Tool and let it run.
- Restart QuickBooks and test the PDF functionality.
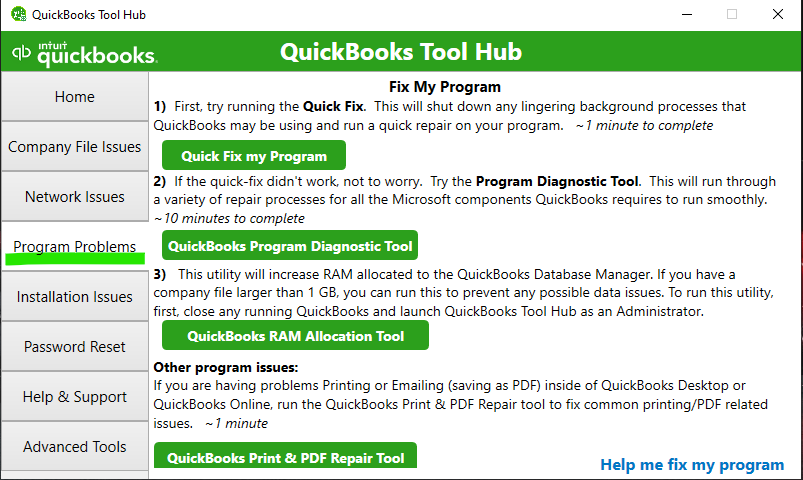
5. Reinstall QuickBooks
If the issue persists, reinstalling QuickBooks may resolve deeper software issues:
- Back up your QuickBooks company files.
- Uninstall QuickBooks via Control Panel > Programs and Features.
- Download the latest QuickBooks installer from Intuit’s website.
- Reinstall QuickBooks and restore your company files.
6. Check Printer and Print Spooler Settings
Printer settings can also impact QuickBooks’ PDF creation capabilities:
- Ensure the default printer is set correctly.
- Restart the Print Spooler service:
- Press Windows + R, type
services.msc, and press Enter. - Find Print Spooler, right-click, and select Restart.
- Press Windows + R, type
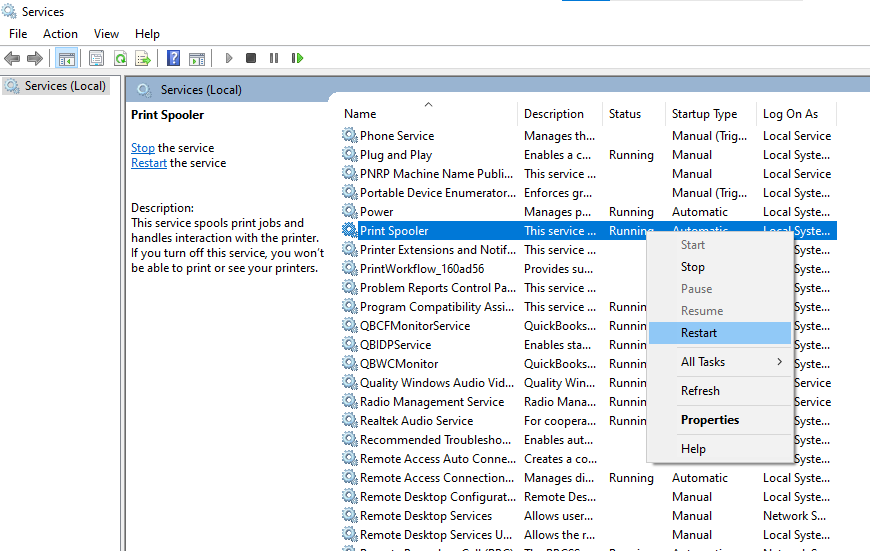
Advanced Solutions
If the above steps do not resolve the issue, consider the following advanced solutions:
1. Verify Windows Permissions for Temp Folder
QuickBooks requires appropriate permissions to access temporary files:
- Press Windows + R, type
%temp%, and press Enter. - Right-click inside the folder and select Properties.
- Go to the Security tab and ensure your user account has Full Control.

2. Check for Windows Updates
Outdated Windows components can interfere with QuickBooks:
- Go to Settings > Update & Security > Windows Update.
- Click Check for Updates and install any pending updates.

3. Disable Conflicting Software
PDF creation software or security tools may conflict with QuickBooks. Temporarily disable such applications and test QuickBooks’ PDF functionality.
Preventing Future PDF Creation Issues
To minimize the risk of encountering this error in the future, consider these best practices:
- Regularly update QuickBooks and Windows.
- Perform routine system maintenance, including disk cleanup and virus scans.
- Avoid installing unnecessary PDF-related software that may conflict with QuickBooks.
- Backup your QuickBooks data frequently to prevent data loss during troubleshooting.
Conclusion
The error “QuickBooks detected that a component required to create PDF is missing” can disrupt your workflow, but it is resolvable with the right approach. By following the troubleshooting steps and solutions outlined in this guide, you can restore QuickBooks’ PDF functionality and ensure smoother operations for your accounting tasks. Regular maintenance and updates will further prevent such issues from recurring.
FAQs
QuickBooks uses Microsoft XPS Document Writer as a virtual printer to generate PDF files. This component converts QuickBooks documents into a PDF format.
While Intuit’s PDF & Print Repair Tool is the recommended option, some third-party tools may assist. However, ensure they are reputable and compatible with QuickBooks.
Regular updates are essential. Check for updates monthly or enable automatic updates to ensure you’re using the latest version.
Reinstallation is a last resort. Most issues can be resolved using simpler troubleshooting steps like repairing the XPS Document Writer or running the PDF & Print Repair Tool.
If the issue persists, contact QuickBooks Data Service Helpline or a certified QuickBooks ProAdvisor at +1.888.538.1314for expert assistance.
