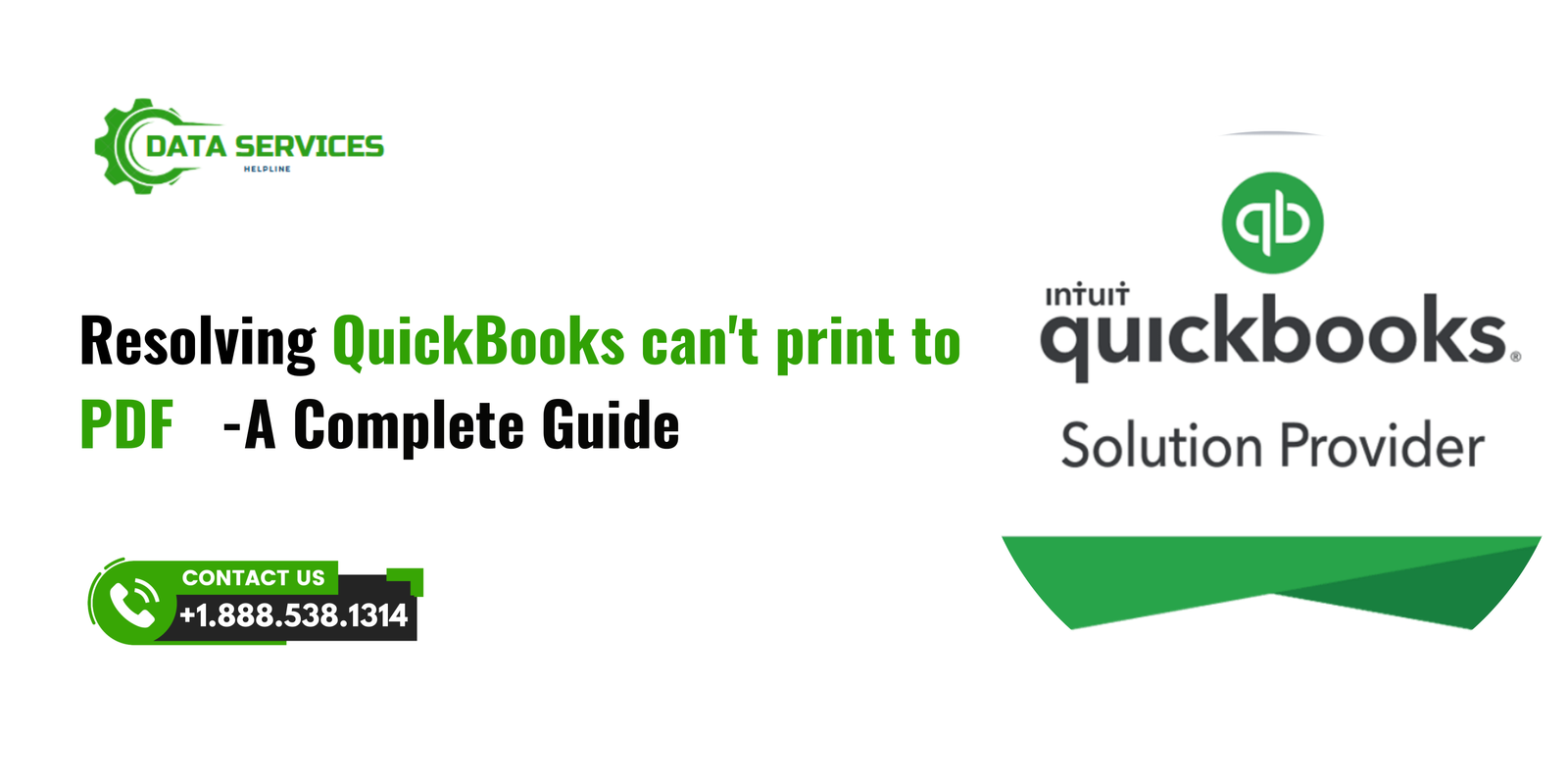QuickBooks is a widely used accounting software that helps businesses manage invoices, reports, and financial data efficiently. One of its key features is the ability to print and save documents as PDFs, making it easier to share financial reports, invoices, and statements. However, users may sometimes encounter issues where QuickBooks can’t print to PDF, preventing them from generating essential documents.This issue typically arises due to various reasons, such as missing or damaged PDF components, outdated QuickBooks versions, incorrect printer settings, or conflicts with security software. When this problem occurs, users may receive error messages like “QuickBooks could not complete the action due to a missing PDF component” or find that the Save as PDF option is unresponsive.
To resolve this issue, users should ensure that QuickBooks is updated, check printer settings, and reinstall the Microsoft XPS Document Writer, which is essential for QuickBooks PDF functions. Additionally, running the QuickBooks PDF & Print Repair Tool can help fix common printing issues.
By troubleshooting the problem effectively, users can restore the print-to-PDF functionality in QuickBooks and continue generating important business documents without interruptions. If further assistance is needed, contacting Data Service Helpline at 888-538-1314 can provide a quick resolution.
Understanding the Issue: QuickBooks Can’t Print to PDF
QuickBooks’ print-to-PDF feature is a vital tool for businesses, allowing them to generate and save invoices, reports, and financial statements in a digital format. This feature ensures seamless sharing, record-keeping, and compliance with financial documentation requirements. However, when this functionality stops working, it can significantly disrupt workflow and business operations, making it difficult to manage essential accounting tasks efficiently.
When QuickBooks encounters PDF printing issues, users may experience difficulties saving or sharing important financial documents. The problem can manifest in different ways, often accompanied by error messages such as:
- “QuickBooks could not save your form or reports as a PDF.”
- “PDF Converter activation error.”
- “Unable to connect to the printer.”
These errors indicate a breakdown in QuickBooks’ ability to interact with the system’s PDF conversion tools. Since QuickBooks relies on Microsoft XPS Document Writer to generate PDFs, any issue with this component can prevent the software from executing print-to-PDF tasks.ue to software glitches, outdated drivers, or system settings that interfere with the PDF generation process.
Common Causes of QuickBooks PDF Printing Issues
- Outdated QuickBooks Version Using an older version of QuickBooks may cause compatibility issues with your system’s PDF printer.
- Damaged or Missing PDF Converter QuickBooks relies on a built-in PDF converter. If it’s corrupted or not installed, PDF generation may fail.
- Printer Settings Conflicts Incorrect or conflicting printer settings can prevent QuickBooks from printing to PDF.
- Windows User Permissions Insufficient user permissions in Windows can block access to the necessary resources for creating PDFs.
- Firewall or Security Software Interference Overly strict firewall or antivirus settings can disrupt QuickBooks’ ability to connect to its PDF printer.
- Microsoft XPS Document Writer Issues QuickBooks utilizes the Microsoft XPS Document Writer for its PDF functionality. Problems with this component can cause errors.
Why Fixing This Issue is Important
A failure to print to PDF in QuickBooks can lead to delays in invoicing, reporting errors, and inefficiencies in financial management. Businesses that depend on QuickBooks for generating client invoices or compliance-related reports may find themselves unable to meet deadlines or share documents as needed.
To ensure smooth operations, it’s crucial to diagnose the root cause and apply the appropriate solutions. Updating software, checking drivers, adjusting system settings, and troubleshooting security conflicts can help restore QuickBooks’ print-to-PDF functionality, ensuring seamless document creation and management.
Step-by-Step Solutions to Fix QuickBooks PDF Printing Issues
1: Update QuickBooks to the Latest Version
- Open QuickBooks.
- Navigate to Help > Update QuickBooks Desktop.
- Click on Update Now and select the latest updates.
- Restart QuickBooks and try printing to PDF again.
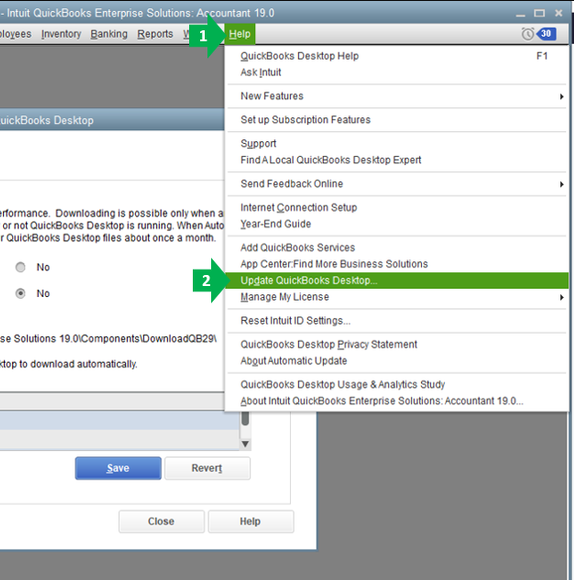
2: Use the QuickBooks Print and PDF Repair Tool
QuickBooks provides a specialized tool to address PDF and printing issues.
- Download the QuickBooks Tool Hub from the official Intuit website.
- Open the Tool Hub and select Program Problems.
- Click on QuickBooks PDF & Print Repair Tool.
- Allow the tool to run and then restart your system.
- Test the PDF functionality in QuickBooks.
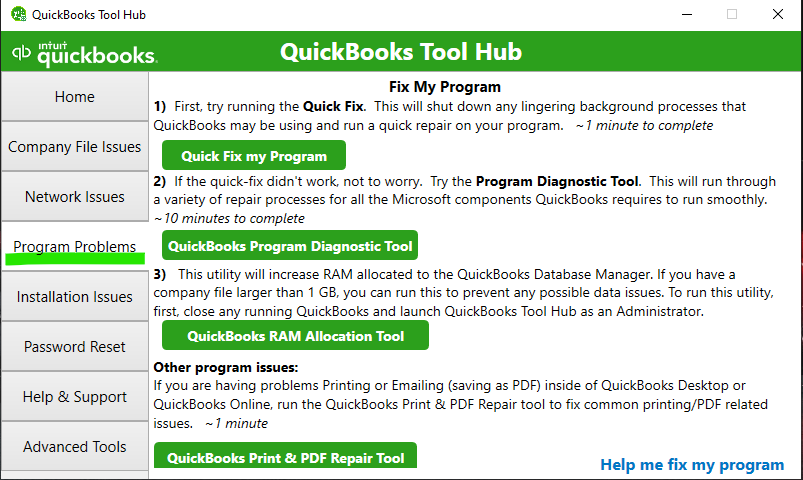
3. Reinstall the QuickBooks PDF Converter
- Close QuickBooks.
- Open the Control Panel and navigate to Devices and Printers.
- Look for a printer named “QuickBooks PDF Converter” or “QuickBooks PDF Printer.”
- If it’s missing or corrupted, reinstall it using the QuickBooks installation CD or downloaded installer.
4. Adjust Windows User Permissions
- Log in as an administrator on your Windows system.
- Right-click on the QuickBooks icon and select Properties.
- Go to the Compatibility tab and enable Run this program as an administrator.
- Click Apply and then OK.
5: Check and Reconfigure Microsoft XPS Document Writer
- Open the Control Panel and go to Devices and Printers.
- Locate “Microsoft XPS Document Writer” and ensure it’s set as the default printer.
- If it’s missing, add it using the “Add Printer” option and selecting “Microsoft XPS Document Writer” from the list.
6: Disable Conflicting Security Software
- Temporarily disable your antivirus or firewall software.
- Open QuickBooks and try printing to PDF.
- If successful, configure your security software to allow QuickBooks and its components.
7: Repair QuickBooks Installation
- Go to the Control Panel > Programs and Features.
- Locate QuickBooks in the list and select Repair.
- Follow the on-screen instructions and restart your computer.
Preventing Future PDF Printing Issues
- Regular Updates: Keep QuickBooks updated to the latest version to avoid compatibility issues.
- Backup and Maintenance: Periodically back up your QuickBooks files and run the verify and rebuild utilities.
- System Checks: Ensure your operating system and drivers are up to date.
- Antivirus Configuration: Add QuickBooks as an exception in your antivirus or firewall settings.
- Proper Shutdowns: Always close QuickBooks properly to prevent data corruption.
Conclusion
QuickBooks’ inability to print to PDF can be a frustrating issue, but it’s usually resolvable with the right approach. By following the solutions outlined above, you can restore this essential functionality and minimize disruptions to your workflow. Regular maintenance and updates are crucial to keeping QuickBooks running smoothly and preventing similar issues in the future.
FAQs
This issue often arises due to outdated software, corrupted PDF components, or printer settings conflicts.
It is a troubleshooting utility within the QuickBooks Tool Hub designed to fix PDF and printing-related issues.
You can reinstall it through the Devices and Printers settings in Windows or during QuickBooks reinstallation.
Yes, overly restrictive antivirus or firewall settings can interfere with QuickBooks’ ability to generate PDFs.
If all else fails, contact Data Service Helpline At +1.888.538.1314 for advanced troubleshooting.
Read More: QBCFMonitorService Not Running on This Computer