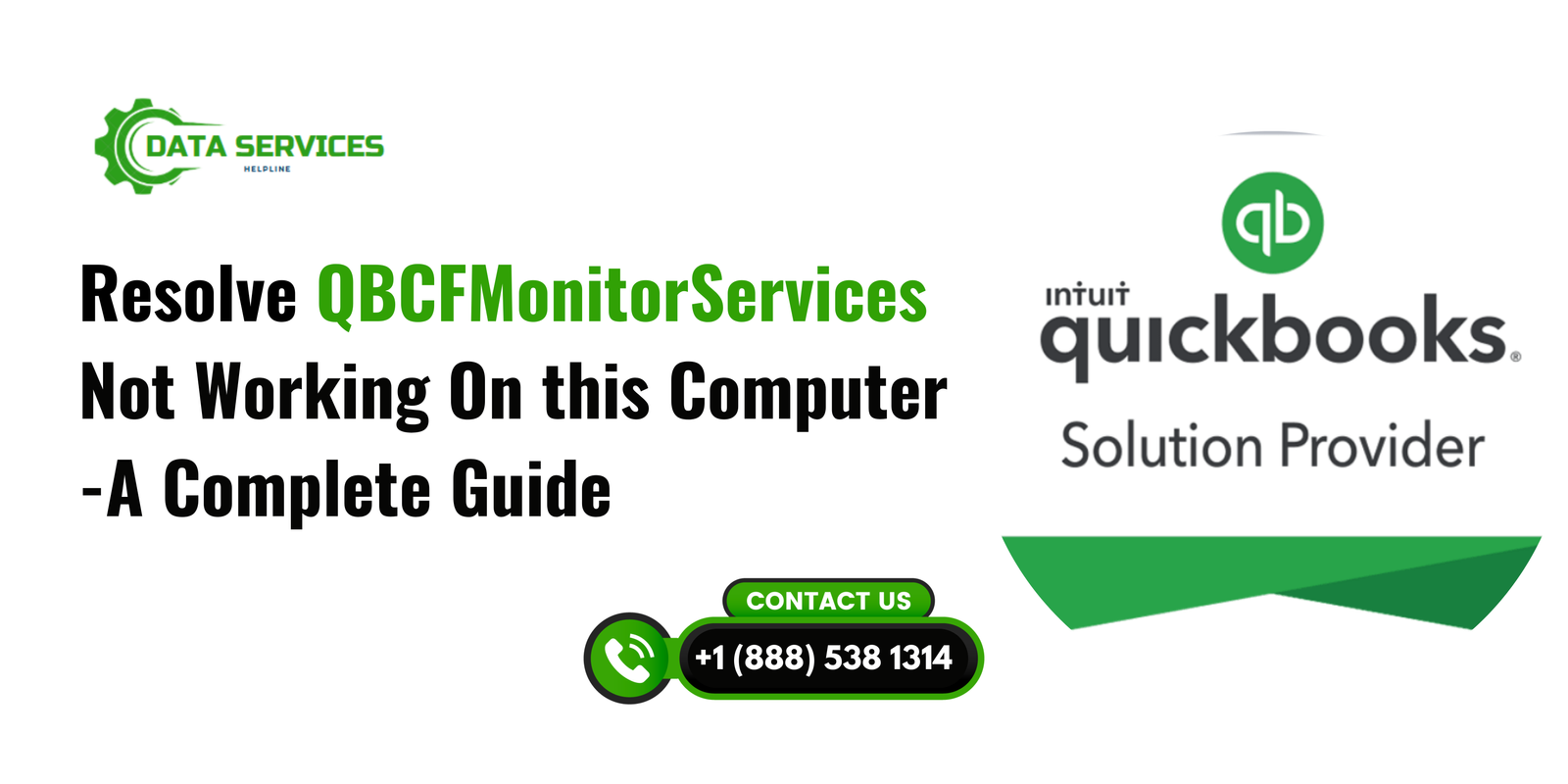QuickBooks is one of the most popular accounting software tools used by businesses to manage financial data, track expenses, create invoices, and perform other accounting tasks. One of the essential services running in the background of QuickBooks is QBCFMonitorService. This service plays a crucial role in ensuring that your QuickBooks company file remains connected with your system for proper functioning. However, sometimes users encounter the error “QBCFMonitorService Not Running on This Computer”. This error can disrupt the normal operation of QuickBooks, making it challenging to access or work with company files.
The QBCFMonitorService is a vital background process that helps in monitoring the QuickBooks company file, ensuring that multiple users can access it without conflicts. It ensures your QuickBooks Desktop software and company file are in sync. When this service fails to run properly, QuickBooks cannot open the company file or allows only limited access to it, leading to frustrations and interruptions in your accounting tasks.
This article will help you understand the reasons behind the QBCFMonitorService not running error, things to do before troubleshooting, troubleshooting steps, frequently asked questions, and a conclusion to help you resolve the issue successfully.
Reasons Why QBCFMonitorService Is Not Running
The QBCFMonitorService is a critical component of QuickBooks that manages the communication between QuickBooks and other applications, such as the PDF converter or third-party tools. When this service is not running, it can disrupt various functionalities, including the ability to create PDFs or integrate with other software. Below are 10 reasons why QBCFMonitorService may not be running, along with explanations to help you troubleshoot the issue:
1. QuickBooks Installation Issues
If QuickBooks was not installed correctly or the installation process was interrupted, the QBCFMonitorService may not be set up properly. This can prevent the service from starting or running as expected.
2. Corrupted QuickBooks Files
Corrupted or damaged QuickBooks files, including those related to the QBCFMonitorService, can cause the service to fail. This often happens due to improper shutdowns, power outages, or malware infections.
3. Outdated QuickBooks Version
Using an outdated version of QuickBooks can lead to compatibility issues with your operating system or other software. This can cause the QBCFMonitorService to stop functioning.
4. Disabled Services in Windows
The QBCFMonitorService relies on the Windows Services Manager to run. If the service is manually disabled or set to “Manual” instead of “Automatic,” it may not start when needed.
5. Conflicts with Third-Party Software
Third-party applications, such as antivirus programs or firewalls, can interfere with the QBCFMonitorService. These programs may block or restrict the service from running.
6. Insufficient User Permissions
If the user account running QuickBooks does not have administrative privileges, it may not have the necessary permissions to start or manage the QBCFMonitorService.
7. Missing or Corrupted Microsoft .NET Framework
QuickBooks relies on the Microsoft .NET Framework to function properly. If the framework is missing, outdated, or corrupted, it can prevent the QBCFMonitorService from running.
8. Windows Registry Errors
Errors or invalid entries in the Windows registry related to QuickBooks or the QBCFMonitorService can cause the service to fail. This often occurs after improper uninstallation or reinstallation of software.
9. Network Configuration Issues
In multi-user mode, the QBCFMonitorService must communicate with other computers on the network. If there are network configuration issues, such as incorrect firewall settings or IP conflicts, the service may not run.
10. QuickBooks Database Server Manager Issues
The QuickBooks Database Server Manager is responsible for managing company files and ensuring smooth communication between QuickBooks and other services. If the Database Server Manager is not configured correctly, it can affect the QBCFMonitorService.
By understanding these reasons, you can take the appropriate steps to troubleshoot and resolve the issue, ensuring that the QBCFMonitorService runs smoothly and your QuickBooks experience remains uninterrupted.

Prior Things to Do Before Troubleshooting QBCFMonitorService Not Running
Before diving into troubleshooting the error, it’s essential to take a few preliminary steps to ensure that your system is prepared and that the issue is addressed effectively. Here are some things to do before troubleshooting:
- Backup Your QuickBooks Company File Before making any changes, it is always a good idea to create a backup of your QuickBooks company file. This way, you can restore your data if anything goes wrong during troubleshooting.
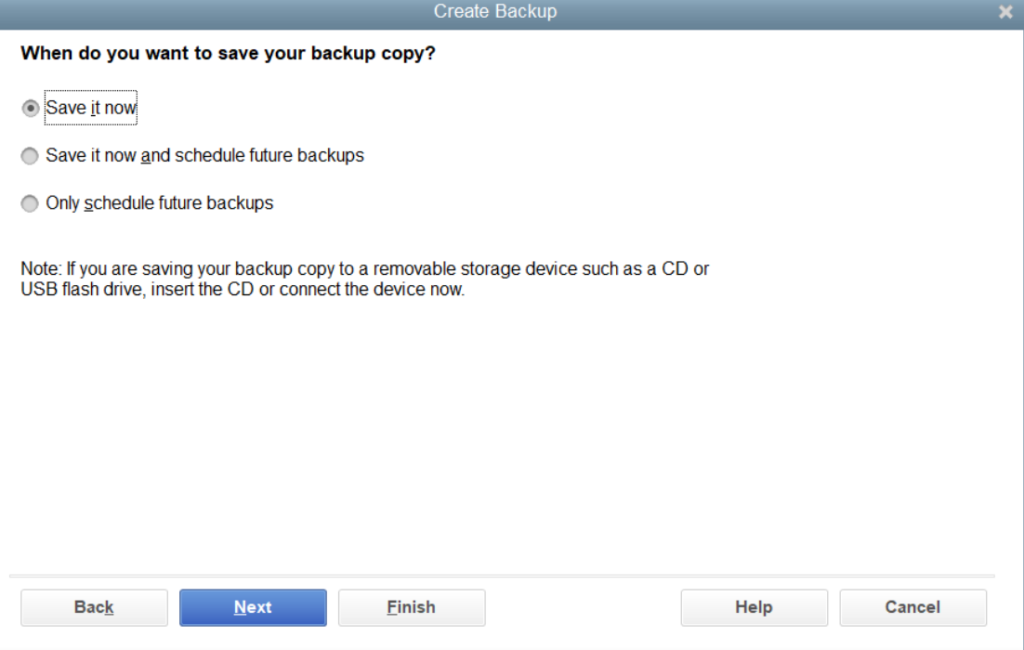
- Check Your System Requirements Ensure that your computer meets the minimum system requirements for running QuickBooks and the QBCFMonitorService. These include sufficient RAM, storage space, and an updated operating system.
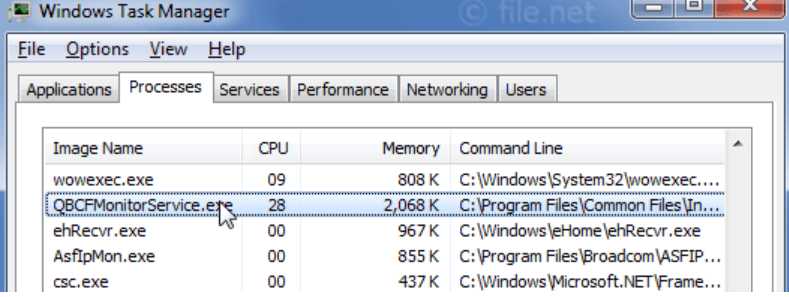
- Ensure QuickBooks Is Up to Date Check if you are using the latest version of QuickBooks. Installing the latest updates ensures compatibility with new features and fixes, including any related to the QBCFMonitorService.
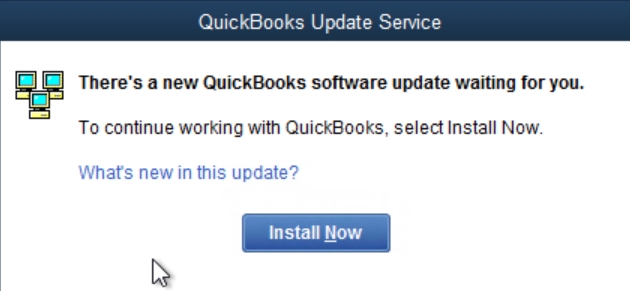
- Close Other Programs To make the troubleshooting process smoother, close any unnecessary programs running in the background. This will prevent system overloads and allow QuickBooks to function properly during the troubleshooting.
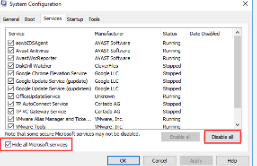
- Restart Your Computer Sometimes, a simple restart of your computer can resolve minor issues, including services not running properly. Restart your system before you begin troubleshooting to eliminate basic problems.
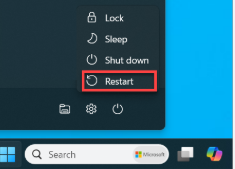
- Check User Permissions Make sure that your user account has the necessary administrative permissions to run QuickBooks and the QBCFMonitorService.

- Note Any Error Messages Keep a note of any error messages that appear on your screen when QuickBooks fails to start or when you attempt to use the QBCFMonitorService. This information can be helpful in identifying the issue during troubleshooting.
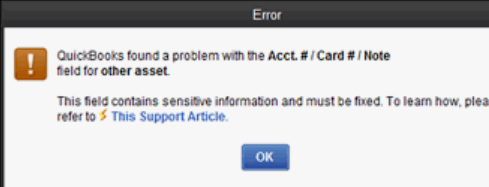
Troubleshooting Steps for QBCFMonitorService Not Running
Now that you’ve prepared your system, let’s go through some detailed troubleshooting steps to fix the QBCFMonitorService not running error.
1. Restart the QBCFMonitorService Manually
One of the first steps to resolve the issue is restarting the QBCFMonitorService manually:
- Press Windows + R on your keyboard to open the Run dialog box.
- Type services.msc and hit Enter to open the Services window.
- Scroll down and find QBCFMonitorService in the list.
- Right-click on it and select Restart. If it’s not running, right-click and choose Start.
- Close the Services window and check if the issue is resolved.
2. Check the Windows Firewall Settings
If the Windows Firewall is blocking QuickBooks or the QBCFMonitorService, you will need to adjust the firewall settings:
- Open the Control Panel and go to System and Security.
- Click on Windows Defender Firewall.
- On the left side, click on Allow an app or feature through Windows Defender Firewall.
- Look for QuickBooks in the list and make sure both Private and Public boxes are checked.
- If QuickBooks isn’t listed, click Allow another app and add QuickBooks manually.
- Restart QuickBooks and check if the service is running.
3. Disable Antivirus Software Temporarily
Antivirus software can sometimes interfere with QuickBooks and its services. Temporarily disable your antivirus program to see if it’s causing the issue:
- Open your antivirus software and turn off real-time protection or disable the firewall.
- Try to run QuickBooks again and see if the QBCFMonitorService starts.
- If the service works after disabling the antivirus, add QuickBooks as an exception in your antivirus settings before turning it back on.
4. Reinstall QuickBooks
If the service is still not running, a corrupted QuickBooks installation might be the cause. Uninstall QuickBooks and then reinstall it:
- Go to Control Panel > Programs and Features.
- Find QuickBooks in the list, right-click, and select Uninstall.
- Follow the instructions to uninstall QuickBooks.
- Download the latest version from the QuickBooks website and install it.
- Once installed, check if the service is running.
5. Check for Damaged QuickBooks Files
If your company file is damaged, it can stop the QBCFMonitorService from running. Use the QuickBooks File Doctor tool to repair damaged files:
- Download and install QuickBooks File Doctor from the official website.
- Run the tool and select Repair File.
- The tool will automatically scan for any file issues and repair them.
- After the repair, restart QuickBooks and check if the issue is resolved.
6. Reconfigure QuickBooks Database Server Manager
If you’re using a multi-user setup, QuickBooks Database Server Manager may need to be reconfigured:
- Go to Control Panel > Programs and Features.
- Locate and select QuickBooks Database Server Manager, and click Uninstall.
- After uninstalling, reinstall the Database Server Manager and restart the computer.
- Try running QuickBooks again to check if the service is running.
7. Verify System Time and Date Settings
Incorrect system settings, like the wrong date or time zone, can cause QuickBooks to fail to sync with the QBCFMonitorService:
- Right-click on the date and time in the system tray.
- Click Adjust date/time and make sure the settings are correct.
- Restart your computer and try QuickBooks again.
8. Run QuickBooks as Administrator
Running QuickBooks as an administrator gives the program the necessary permissions to start background services like QBCFMonitorService:
- Right-click the QuickBooks icon and select Run as administrator.
- Check if the service runs properly.
9. Use QuickBooks Install Diagnostic Tool
QuickBooks provides an Install Diagnostic Tool to help detect and fix installation problems, which might be affecting the QBCFMonitorService:
- Download and run the QuickBooks Install Diagnostic Tool.
- Follow the prompts to let the tool diagnose and fix issues related to your installation.
- After the scan, restart your computer and check QuickBooks again.
10. Contact QuickBooks Support
If none of the above steps work, it’s time to contact QuickBooks support for further assistance. They can guide you through advanced troubleshooting steps and help resolve the issue.

Frequently Asked Questions (FAQs)
- What is QBCFMonitorService?
- QBCFMonitorService is a background process in QuickBooks that monitors and manages connections to the company file. It ensures proper communication between QuickBooks and other users in a multi-user setup.
- Why is my QBCFMonitorService not running?
- The service might not be running due to various reasons, including corrupted files, incorrect firewall settings, outdated QuickBooks version, or permission issues.
- How do I restart QBCFMonitorService?
- You can restart QBCFMonitorService manually by opening the Services window, locating the service, and selecting Restart.
- Can antivirus software block QBCFMonitorService?
- Yes, some antivirus programs can mistakenly block the QBCFMonitorService. Temporarily disable the antivirus to check if it’s causing the problem.
- What should I do if QBCFMonitorService still won’t run?
- If restarting the service and troubleshooting steps don’t work, reinstall QuickBooks, check for damaged company files, or contact QuickBooks support.
Case Study: Resolving QBCFMonitorService Not Running on This Computer
Background
A medium-sized accounting firm encountered an issue where QuickBooks displayed the error message: “QBCFMonitorService is not running on this computer.” This error disrupted their ability to use multi-user mode, share company files, and integrate third-party applications. The firm relied heavily on QuickBooks for daily operations, so resolving the issue was critical.
Problem Identification
The error occurred after the firm upgraded their server operating system to Windows 10. Initially, they assumed the issue was due to the upgrade, but further investigation revealed that the QBCFMonitorService was not running at all. QuickBooks functions like payroll processing and PDF creation were also affected.
Steps Taken to Resolve the Issue
Restart QuickBooks and Computer
The first step was to restart QuickBooks and the server computer. While this temporarily resolved minor glitches, the error persisted, indicating a deeper issue.
Check Windows Services
The IT team checked the Windows Services Manager to see if the QBCFMonitorService was enabled. They found that the service was set to “Manual” instead of “Automatic.” They changed the setting to “Automatic” and attempted to start the service, but it failed to run.
Verify QuickBooks Installation
The team suspected a corrupted QuickBooks installation. They used the QuickBooks Tool Hub to repair the installation. The repair process identified and fixed several corrupted files, but the QBCFMonitorService still did not start.
Reinstall QuickBooks
As a next step, they completely uninstalled and reinstalled QuickBooks. During the reinstallation, they ensured that all components, including the QBCFMonitorService, were properly installed. After reinstalling, the service appeared in the Windows Services Manager but still did not run.
Update Microsoft .NET Framework
Since QuickBooks relies on the Microsoft .NET Framework, the team checked for updates. They discovered that the .NET Framework was outdated. After updating it to the latest version, they restarted the computer and attempted to start the QBCFMonitorService again. This time, the service started successfully.
Configure Firewall and Permissions
To prevent future issues, the team ensured that the firewall was configured to allow QuickBooks and the QBCFMonitorService to communicate over the network. They also verified that the user account running QuickBooks had administrative privileges.
Outcome
After completing these steps, the QBCFMonitorService started running without any issues. The firm was able to resume multi-user mode, share company files, and integrate third-party applications seamlessly. The entire process took approximately 4 hours, including troubleshooting and reinstallation.
Key Takeaways
Regular Updates: Keeping QuickBooks and the Microsoft .NET Framework updated can prevent many issues.
Proper Configuration: Ensuring that services like QBCFMonitorService are set to “Automatic” in Windows Services is crucial.
Thorough Troubleshooting: A systematic approach, from simple restarts to complete reinstalls, can help identify and resolve the root cause of the problem.
This case study highlights the importance of understanding and addressing the underlying causes of the “QBCFMonitorService not running” error. By following a structured troubleshooting process, businesses can minimize downtime and maintain smooth operations.
Key Takeaways
- Regular Updates: Keeping QuickBooks and the Microsoft .NET Framework updated can prevent many issues.
- Proper Configuration: Ensuring that services like QBCFMonitorService are set to “Automatic” in Windows Services is crucial.
- Thorough Troubleshooting: A systematic approach, from simple restarts to complete reinstalls, can help identify and resolve the root cause of the problem.
This case study highlights the importance of understanding and addressing the underlying causes of the “QBCFMonitorService not running” error. By following a structured troubleshooting process, businesses can minimize downtime and maintain smooth operations.
Conclusion
The QBCFMonitorService not running error in QuickBooks can be frustrating, but with the right steps, it can be fixed. From checking your system settings to reinstalling QuickBooks, there are multiple solutions that can resolve the issue. Always ensure you have the latest updates installed, verify your system configurations, and maintain proper permissions for QuickBooks to run smoothly. If all else fails, don’t hesitate to contact QuickBooks support at DATA SERVICE HELPLINE by calling our toll-free number 888-538-1314 for further assistance.
Read More: QuickBooks 2021/2022 Keeps Crashing on Windows 10/11
QuickBooks migration failed unexpectedly