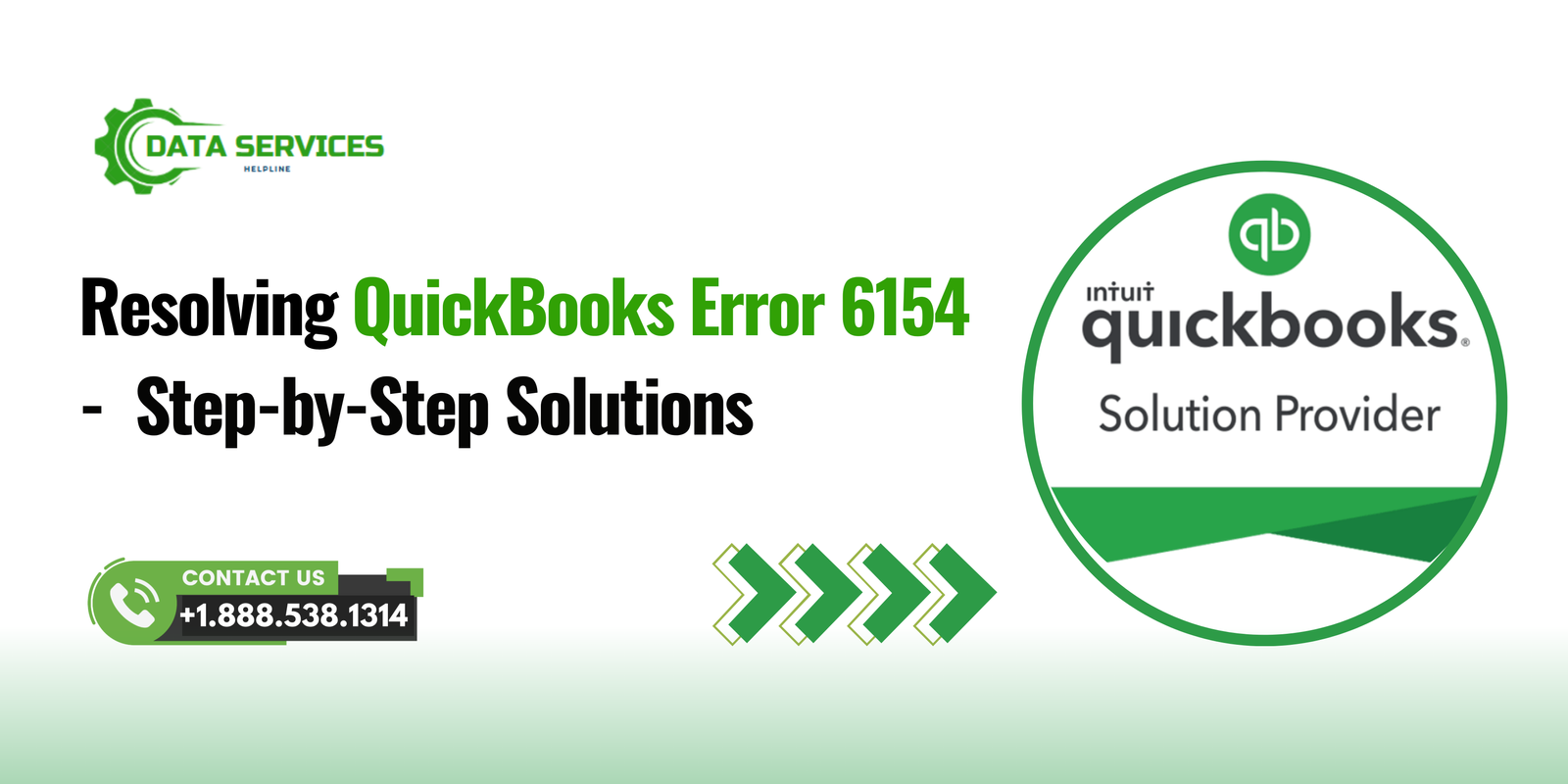QuickBooks is a widely used accounting software that simplifies financial management for businesses. However, users sometimes encounter technical errors that disrupt their workflow. One such issue is QuickBooks Error 6154, which prevents users from accessing or opening their company file. This error typically occurs due to file permission issues, corrupted files, or incorrect system settings.
In this blog, we will discuss the causes of QuickBooks Error 6154, essential steps before troubleshooting, ten detailed troubleshooting methods, a real-life case study, frequently asked questions, and preventive measures to avoid this error in the future.

For QuickBooks Data Service Assistance, call our toll-free number 888-538-1314.
Reasons Behind QuickBooks Error 6154
Understanding the possible causes of QuickBooks Error 6154 is essential for identifying the correct troubleshooting approach. Below are the most common reasons:
- Insufficient File Permissions – If QuickBooks does not have the required permissions to access company files, this error can occur.
- Corrupted or Damaged Company File – A damaged QuickBooks company file (.QBW) may lead to this error.
- Issues with QuickBooks Installation – A faulty or incomplete QuickBooks installation can prevent file access.
- Outdated QuickBooks Version – Using an outdated version of QuickBooks may cause compatibility issues.
- Incorrect Folder Location – If the company file is moved or deleted, QuickBooks may fail to locate it.
- Sync Issues with Cloud Storage – If the company file is stored on a cloud service like OneDrive or Google Drive, sync errors may cause access issues.
- Windows User Account Restrictions – If the logged-in Windows user does not have admin rights, QuickBooks may fail to open files.
- Hard Drive Issues – A failing or corrupted hard drive may prevent access to QuickBooks files.
- Malware or Virus Infection – Harmful software can corrupt QuickBooks files, leading to this error.
- Background Processes Blocking Access – Third-party applications or background processes may interfere with QuickBooks operations.
Prior Steps Before Troubleshooting
Before attempting any troubleshooting solutions, follow these preparatory steps:
- Backup QuickBooks Data – Create a backup to prevent data loss during troubleshooting.
- Restart Your Computer – A system reboot can resolve minor glitches.
- Check for Windows Updates – Ensure your operating system is up to date.
- Verify Internet Connection – If using cloud storage, ensure a stable internet connection.
- Run QuickBooks as Administrator – Right-click QuickBooks and select ‘Run as Administrator’ to ensure proper permissions.
- Turn Off Cloud Sync Temporarily – If your file is stored on OneDrive or Google Drive, disable sync while troubleshooting.
- Ensure Correct File Location – Verify that the QuickBooks company file is in the expected folder.
- Disable Antivirus and Firewall Temporarily – Security software may block QuickBooks’ access to files.
- Check for Background Apps – Close unnecessary applications that may interfere with QuickBooks.
- Ensure Multi-User Mode is Configured Properly – If using multi-user mode, verify that file sharing settings are correct.
10 Troubleshooting Steps for QuickBooks Error 6154
1. Run QuickBooks File Doctor
- Download and install QuickBooks Tool Hub.
- Open the tool and go to Company File Issues.
- Click Run QuickBooks File Doctor and select your company file.
- Allow the tool to detect and fix file issues.
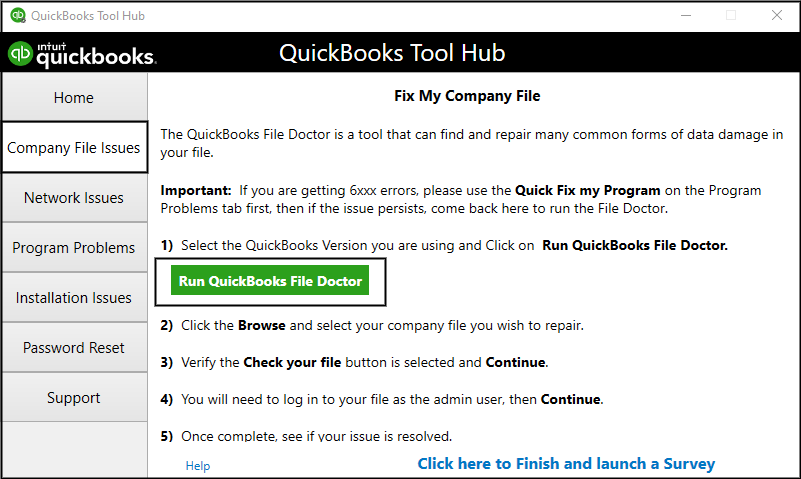
2. Check and Update File Permissions
- Navigate to the folder containing the company file.
- Right-click the file and select Properties.
- Go to the Security tab and ensure your user account has Full Control permissions.
- Apply changes and restart QuickBooks.
3. Move Company File to a Different Location
- Copy your QuickBooks company file from its current location to a new folder on the local drive.
- Open QuickBooks and select Open or Restore an Existing Company.
- Browse to the new location and try opening the file.
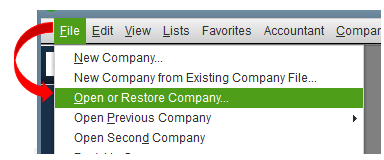
4. Verify and Rebuild Data
- Open QuickBooks and go to File > Utilities > Verify Data.
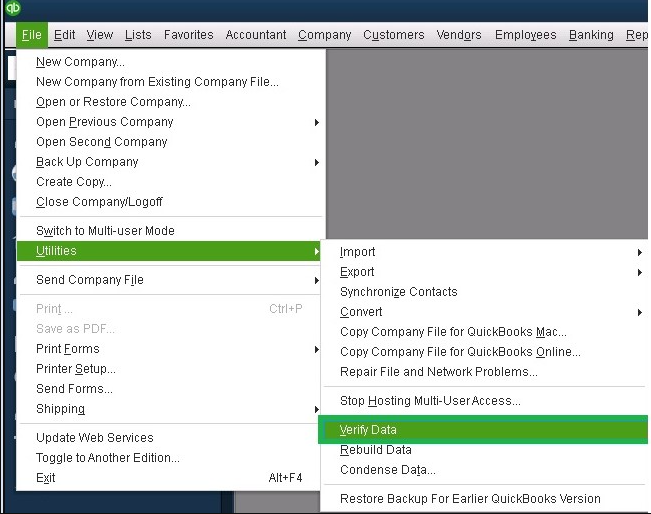
- If an issue is detected, select Rebuild Data to repair the company file.
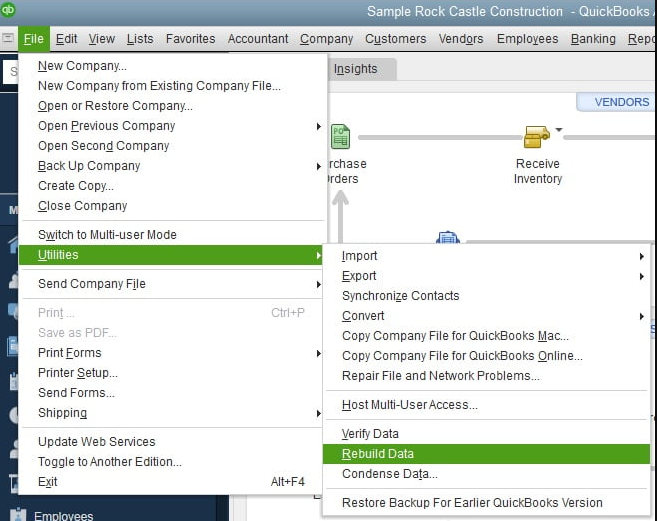
5. Run QuickBooks in Safe Mode
- Restart your computer and boot into Safe Mode with Networking.
- Open QuickBooks and check if the company file is accessible.
- If it works in Safe Mode, a third-party program may be interfering with QuickBooks.
6. Rename .ND and .TLG Files
- Navigate to the QuickBooks file location.
- Find files with .ND and .TLG extensions.
- Right-click each file and rename it by adding .old at the end.
- Restart QuickBooks and attempt to open the company file.
7. Create a New Windows User with Admin Rights
- Open Control Panel > User Accounts.
- Create a new user with Administrator privileges.
- Log in with the new user and try accessing QuickBooks.
8. Repair QuickBooks Installation
- Open Control Panel > Programs and Features.
- Select QuickBooks and click Uninstall/Change.
- Choose Repair and follow on-screen instructions.
9. Restore from a Backup
- If the file is severely corrupted, restore a recent backup by selecting File > Open or Restore Company.
- Choose Restore a Backup Copy and follow the instructions.
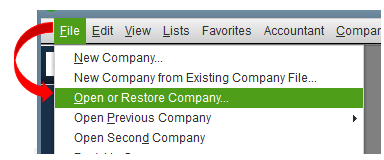
10. Contact QuickBooks Support
If none of the above solutions work, reach out to QuickBooks Data Service at toll-free number 888-538-1314 for advanced troubleshooting.
Case Study: Resolving QuickBooks Error 6154
Company: ABC Logistics
Issue: The accounting team encountered QuickBooks Error 6154 when trying to access the company file.
Solution: They updated file permissions, moved the file to a new folder, and used QuickBooks File Doctor. After renaming .ND and .TLG files, the error was resolved.
Result: The company resumed operations without data loss, and no further file access issues were reported.
FAQs
1. What is QuickBooks Error 6154?
This error occurs when QuickBooks cannot access the company file due to permission issues, file corruption, or incorrect file location.
2. How can I prevent QuickBooks Error 6154?
Regularly back up your company file, update QuickBooks, and ensure proper file permissions to avoid this error.
3. Can cloud storage cause QuickBooks Error 6154?
Yes, if the company file is stored on OneDrive or Google Drive and experiences sync issues, it may trigger this error.
4. Will I lose my data while fixing this error?
No, but it’s recommended to back up your company file before performing any troubleshooting steps.
5. What should I do if the issue persists?
If the problem continues, contact QuickBooks Data Service at 888-538-1314 for professional assistance.
Conclusion
QuickBooks Error 6154 can disrupt accounting tasks, but with the right troubleshooting approach, it can be resolved efficiently. Regularly updating software, managing file permissions correctly, and ensuring proper system configurations can help prevent this error in the future. If the issue persists, seeking professional assistance from QuickBooks Data Service at toll-free number 888-538-1314 is advisable.
Related Article: QuickBooks Error PS038