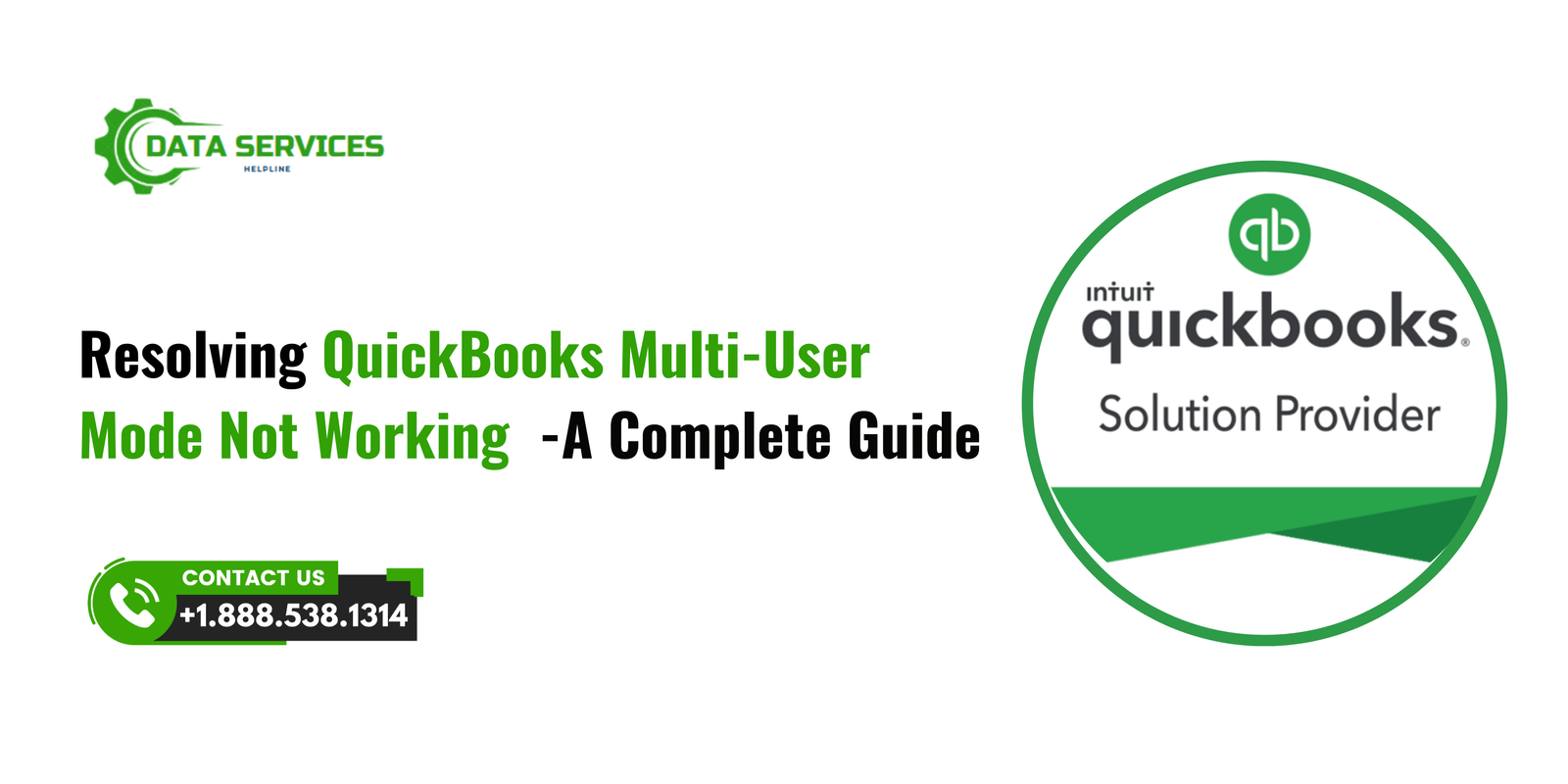QuickBooks Multi-User Mode allows multiple users to access the same company file simultaneously, improving workflow efficiency for businesses. However, users sometimes encounter issues where QuickBooks Multi-User Mode is not working, preventing them from collaborating effectively. This issue can arise due to incorrect hosting settings, network configuration errors, or conflicts with QuickBooks Database Server Manager.One common reason for this problem is that the host computer is not properly set up to allow multiple connections. If the hosting settings are disabled or misconfigured, other users will not be able to access the company file. Additionally, a blocked firewall or security software may prevent communication between workstations, restricting multi-user access.
Another cause is an inactive or outdated QuickBooks Database Server Manager, which is responsible for managing multi-user connections. If the service is not running correctly, users may experience errors or disconnections. Similarly, if the company file is opened in Single-User Mode, other users will not be able to access it until it is switched back to Multi-User Mode.To resolve this issue, users can check their network settings, enable hosting on the correct server, update QuickBooks, and configure the firewall to allow QuickBooks-related processes. Running the QuickBooks File Doctor Tool can also help identify and fix connectivity issues.
By understanding the causes and solutions, businesses can quickly restore QuickBooks Multi-User Mode and ensure smooth operations. If the problem persists, expert assistance is available through the Data Service Helpline at 888-538-1314 for professional troubleshooting.
Common Causes of QuickBooks Multi-User Mode Issues
Before diving into solutions, understanding the root causes can help resolve the issue efficiently. Below are some of the most common reasons why QuickBooks Multi-User Mode may not work:
- Improper Hosting Configuration: QuickBooks requires proper hosting settings to enable Multi-User Mode. If hosting is disabled or misconfigured, the feature won’t function correctly.
- Firewall Restrictions: Firewalls and security software can block the communication between the server and client computers.
- Damaged Network Data File (.ND): The .ND file allows QuickBooks to access company files over a network. Corruption or damage to this file can disrupt Multi-User Mode.
- Insufficient User Permissions: Lack of adequate permissions on the server or shared folder can prevent access to the company file.
- Server Issues: If the server hosting the QuickBooks company file is down or improperly configured, Multi-User Mode will not work.
- Antivirus Software Interference: Some antivirus programs may inadvertently block QuickBooks from functioning in Multi-User Mode.
- Outdated QuickBooks Software: Running an outdated version of QuickBooks can lead to compatibility issues.
- Network Connection Problems: Weak or unstable network connections can cause communication errors between the server and workstations.
Read More: QBCFMonitorService Not Running on This Computer
Troubleshooting QuickBooks Multi-User Mode Not Working
Follow these step-by-step solutions to troubleshoot and resolve Multi-User Mode issues in QuickBooks:
1. Check Hosting Settings
Ensure that hosting is enabled only on the server computer:
- On the server:
- Open QuickBooks.
- Go to File > Utilities.
- Ensure that “Host Multi-User Access” is enabled. If it says “Stop Hosting Multi-User Access,” it’s already configured correctly.
- On workstations:
- Verify that hosting is turned off by checking the same menu. It should display “Host Multi-User Access.”
2. Verify Firewall and Antivirus Settings
- Open your firewall or antivirus software.
- Ensure that ports 8019, 56728, 55378-55382, and 443 are open.
- Add exceptions for QuickBooks executables like QBW32.exe and QBDBMgrN.exe.
3. Rename or Recreate the .ND File
If the .ND file is damaged, follow these steps:
- Navigate to the folder containing your QuickBooks company file.
- Locate the file with the .ND extension (e.g.,
CompanyName.qbw.nd). - Rename it to
CompanyName.qbw.nd.old. - Open QuickBooks and access the company file to generate a new .ND file.
4. Check Folder Permissions
Ensure that all users have proper permissions to access the shared folder containing the QuickBooks company file:
- Right-click on the folder containing the file.
- Go to Properties > Sharing tab.
- Ensure “Full Control” is granted to all users.
5. Run QuickBooks Database Server Manager
QuickBooks Database Server Manager ensures Multi-User Mode works seamlessly:
- Open QuickBooks Database Server Manager from the QuickBooks Tools Hub.
- Select the folder where your company file is stored.
- Click Start Scan to configure the firewall and network settings.
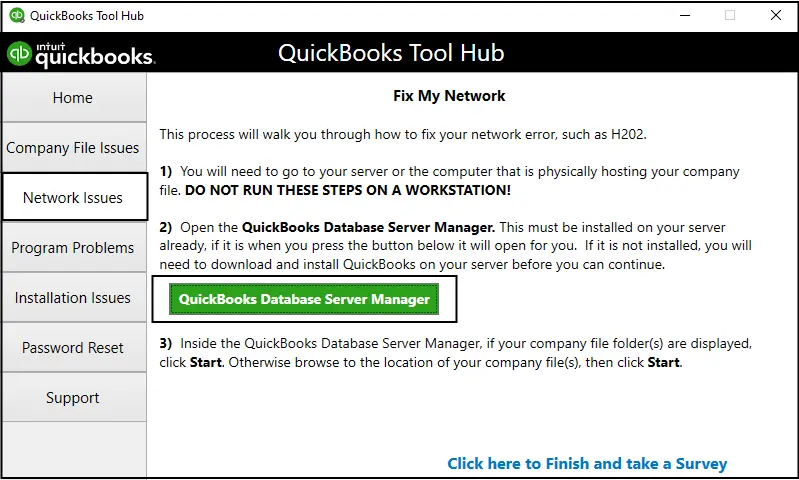
6. Restart QuickBooks Services
QuickBooks services on the server computer may need restarting:
- Press Windows + R, type
services.msc, and press Enter. - Locate QuickBooksDBXX (XX represents your version year) and QBCFMonitorService.
- Right-click and select Restart for each service.
7. Use QuickBooks File Doctor
QuickBooks File Doctor is a built-in tool to resolve network and company file issues:
- Open the QuickBooks Tools Hub.
- Navigate to Company File Issues.
- Run the File Doctor and follow on-screen instructions.
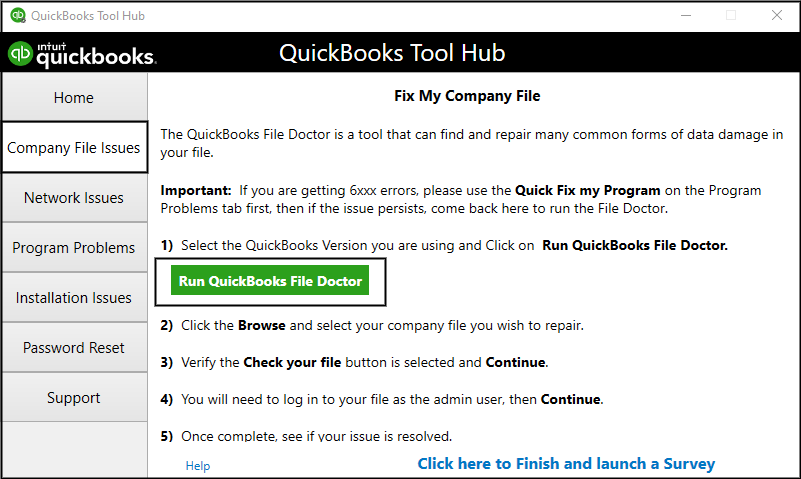
8. Update QuickBooks to the Latest Version
Keeping your software updated resolves many bugs:
- Open QuickBooks.
- Go to Help > Update QuickBooks Desktop.
- Select Update Now and follow the prompts.
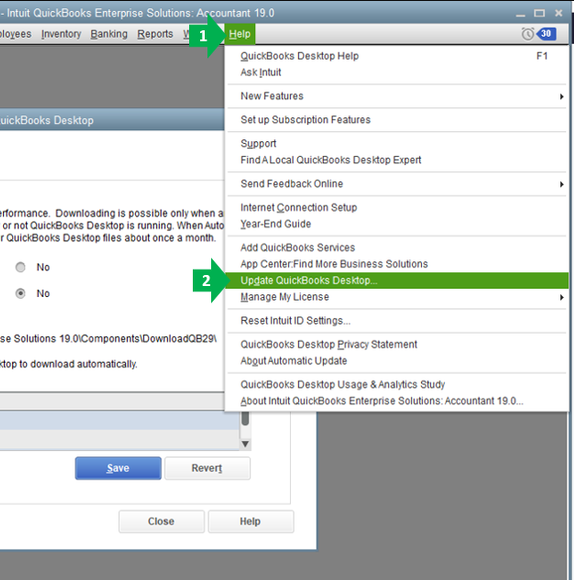
9. Check Network Connectivity
Verify that all workstations are connected to the same network. Restarting your router and server may also help resolve connectivity issues.
10. Consult a QuickBooks ProAdvisor
If you’ve tried all the above steps and still face issues, it’s advisable to consult a certified QuickBooks ProAdvisor or IT professional for advanced troubleshooting.
Preventive Measures to Avoid Multi-User Mode Issues
Multi-User Mode in QuickBooks is essential for businesses that require multiple users to work on the same company file simultaneously. However, connectivity issues, misconfigurations, and system errors can disrupt this functionality. Implementing preventive measures can help avoid these problems and ensure seamless collaboration.
1. Regularly Update QuickBooks
Keeping QuickBooks up to date is crucial for maintaining Multi-User Mode functionality. Updates often include bug fixes, security patches, and performance improvements that help prevent connectivity issues. To check for updates:
- Open QuickBooks and go to Help > Update QuickBooks Desktop
- Click Update Now and install the latest updates.
Regular updates ensure compatibility with network configurations and prevent software conflicts.
2. Maintain Network Health
A stable and fast network connection is vital for Multi-User Mode to function properly. Slow or unstable internet can cause frequent disconnections, data syncing errors, and access issues. Businesses should:
- Use wired connections instead of Wi-Fi for better stability.
- Regularly check network speed and performance.
- Restart routers and network devices periodically to clear any connectivity issues.
3. Schedule Regular Backups
Unexpected errors, crashes, or file corruption can disrupt QuickBooks Multi-User Mode. Regularly backing up company files helps protect against data loss. To set up automatic backups:
- Open QuickBooks and go to File > Back Up Company > Create Local Backup.
- Schedule automatic backups to ensure data protection.
Having recent backups ensures that even if an issue arises, critical financial data is not lost.
4. Monitor Server Health
The server hosting the QuickBooks company file should be well-maintained and optimized. If the server is slow or crashes frequently, Multi-User Mode may not work properly. To maintain server health:
- Ensure QuickBooks Database Server Manager is running at all times.
- Regularly restart the server to clear memory issues.
- Keep the server free from unnecessary applications that may slow down performance.
5. Train Users on Best Practices
Many Multi-User Mode issues occur due to improper usage, such as mistakenly opening the company file in Single-User Mode. To avoid this:
- Educate team members on how to properly access QuickBooks in Multi-User Mode.
- Set clear guidelines for handling company files and user permissions.
- Ensure users always check the hosting settings to prevent accidental disruptions.
6. Use Dedicated IT Support
Having IT professionals available for troubleshooting can help prevent and resolve Multi-User Mode issues efficiently. IT support can:
- Regularly check network configurations.
- Ensure firewalls and security settings do not block QuickBooks.
- Provide immediate assistance in case of technical difficulties.
By implementing these preventive measures, businesses can minimize the risk of Multi-User Mode issues, ensuring uninterrupted workflow and better productivity. If problems persist, contacting the Data Service Helpline at 888-538-1314 can provide expert assistance for troubleshooting and resolving QuickBooks issues.
Conclusion
QuickBooks Multi-User Mode is an invaluable feature for businesses requiring collaborative workflows. However, it’s not immune to technical glitches. By understanding the root causes and following the troubleshooting steps outlined in this blog, you can effectively resolve most issues and ensure uninterrupted operations. Preventive measures further ensure that these problems are minimized, if not entirely avoided.
If you’re still facing difficulties, reach out to a Data Service Helpline At +1(888)538-1314 for expert guidance. Smooth and efficient accounting processes are just a few troubleshooting steps away!
FAQs
This issue is often caused by unstable network connections or improper firewall settings. Ensure that your network is stable and that QuickBooks has the necessary permissions in your firewall.
You can check this under File > Utilities in QuickBooks. If the option “Host Multi-User Access” is available, the software is in single-user mode. If it displays “Stop Hosting Multi-User Access,” it’s already in Multi-User Mode.
Most versions of QuickBooks Desktop support Multi-User Mode, but the number of simultaneous users depends on your license. Check your version and licensing details.
Ensure ports 8019, 56728, 55378-55382, and 443 are open on your firewall to enable Multi-User Mode functionality.
The user limit depends on the QuickBooks version and license. QuickBooks Pro supports up to 3 users, Premier up to 5, and Enterprise up to 30 users.