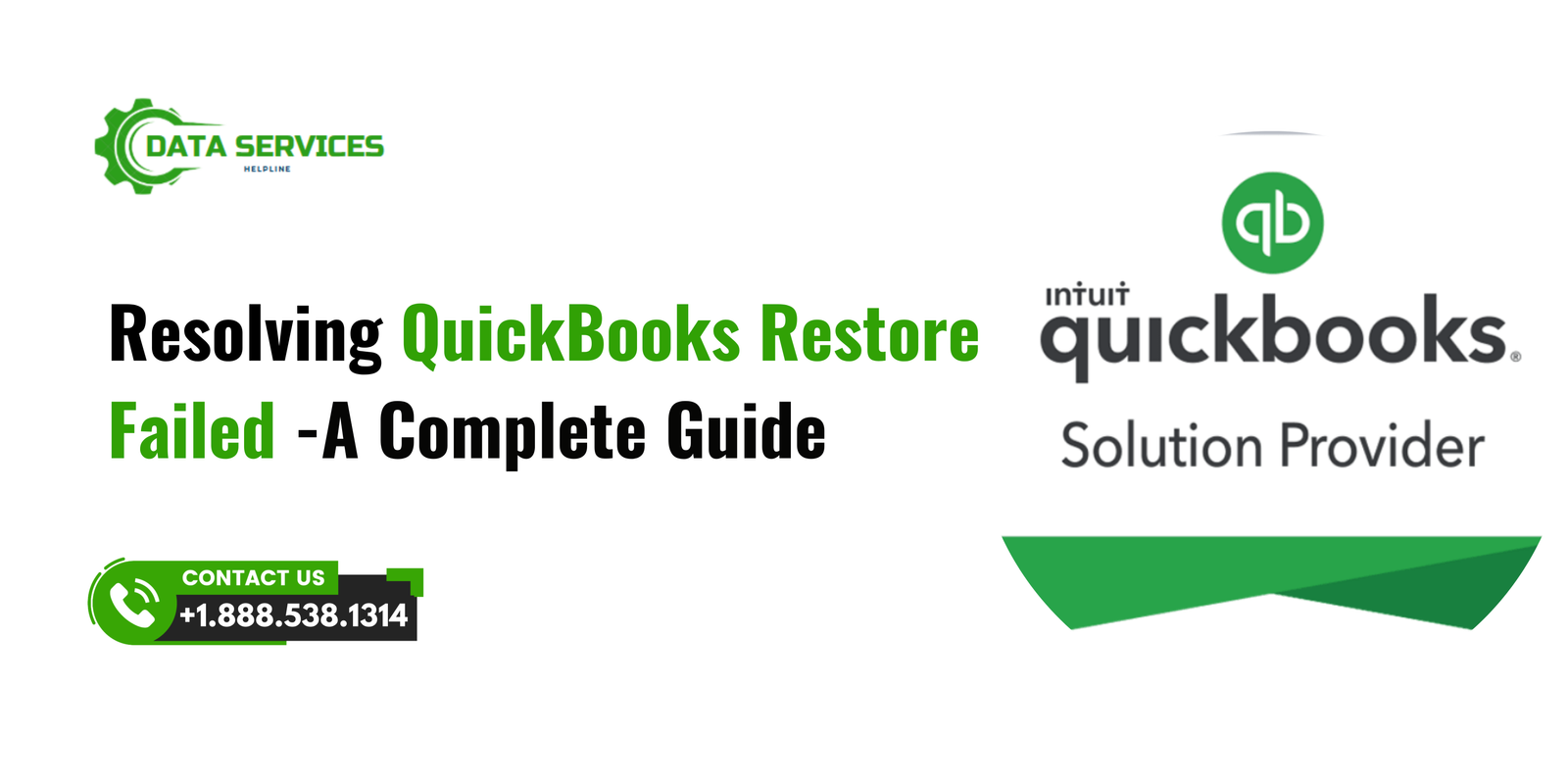QuickBooks, one of the leading accounting software solutions, has streamlined financial management for businesses of all sizes. From tracking expenses to managing payroll, QuickBooks offers robust functionalities. However, like any other software, it’s not immune to errors. One such issue users often encounter is the dreaded “Restore Failed” error when attempting to restore a company file from a backup. This problem can be frustrating, especially when you’re in a time crunch.
In this blog, we’ll delve deep into the causes, troubleshooting steps, and preventive measures for QuickBooks Restore Failed errors to ensure your business’s financial data stays secure and accessible.
Understanding the QuickBooks Restore Failed Error
When users back up their QuickBooks company file, they create a safety net to protect their financial data from unexpected loss or corruption. However, the process of restoring this backup isn’t always smooth. The “Restore Failed” error typically occurs when QuickBooks cannot complete the restoration process.
Common Error Messages
- “QuickBooks Restore Failed: This is not a valid backup file.”
- “QuickBooks was unable to restore the file. Ensure the file is not corrupted.”
- “Restore Failed: Insufficient permissions.”
- “Restore Failed: This file was created in a newer version of QuickBooks.”
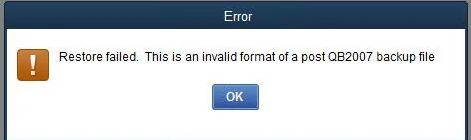
Understanding these messages is the first step in diagnosing and resolving the issue.
Root Causes of Restore Failed Errors
- File Compatibility Issues
- Attempting to restore a backup created in a newer version of QuickBooks using an older version.
- File Corruption
- Backup files can become corrupted due to incomplete downloads, hardware issues, or malware.
- Insufficient Permissions
- Lack of admin rights can prevent QuickBooks from accessing or modifying the file.
- Incorrect Backup File Path
- Restoring from an incorrect location or using an incorrect file extension (e.g., .QBB).
- Disk Errors or Storage Issues
- Problems with the storage device where the backup file is saved, such as bad sectors or insufficient space.
- Third-Party Interference
- Antivirus or firewall settings blocking QuickBooks processes.
Troubleshooting Steps for QuickBooks Restore Failed Errors
1. Verify Backup File Integrity
- Ensure the backup file (.QBB) is not corrupted:
- Right-click the file and select “Properties.”
- Check the file size. A significantly small file size could indicate corruption.
- Attempt to open the file on a different computer to see if the error persists.
2. Check QuickBooks Version Compatibility
- Open QuickBooks and verify the version:
- Press
F2orCtrl + 1to open the Product Information window. - Check the version and release number.
- Press
- If the backup was created in a newer version, update your QuickBooks to the latest release.
3. Run QuickBooks as an Administrator
- Right-click the QuickBooks icon and select “Run as Administrator.”
- Retry the restoration process.
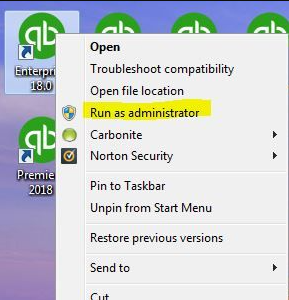
4. Use the Correct File Path
- Ensure you’re selecting the correct .QBB file.
- Avoid renaming the file extension manually, as this can render it unreadable.
5. Test with a Sample File
- Use a sample company file to determine if the issue is specific to your backup or a broader QuickBooks problem.
6. Repair QuickBooks Installation
- Go to the Control Panel > Programs > Programs and Features.
- Select QuickBooks and click “Repair.”
- Follow the on-screen instructions.
7. Disable Antivirus and Firewall Temporarily
- Temporarily disable any antivirus software or firewalls that might block QuickBooks.
- Retry the restoration process.
8. Check Storage Device Health
- If the backup file is stored on an external drive or USB, transfer it to your local drive and try restoring it again.
- Run a disk check on the storage device to detect errors:
- Open Command Prompt as an administrator.
- Type
chkdsk /f /rand press Enter.
9. Use QuickBooks Auto Data Recovery (ADR)
- If the backup is corrupted, ADR can help recover recent transactions:
- Locate the ADR folder in your QuickBooks directory.
- Follow QuickBooks’s guidelines to restore the file using ADR.
10. Contact QuickBooks Support
- If all else fails, reach out to Data Service Helpline at +1.888.538.534 for professional assistance.
Preventive Measures to Avoid Restore Failed Errors
- Regular Backups
- Schedule automatic backups to ensure you always have an up-to-date copy of your company file.
- Store backups in multiple locations, including cloud storage.
- Maintain Software Updates
- Regularly update QuickBooks to the latest version to ensure compatibility and access to new features.
- Verify File Integrity Before Backing Up
- Use the QuickBooks Verify and Rebuild tools to check and repair company file issues before creating a backup.
- Go to File > Utilities > Verify Data.
- If issues are detected, use the Rebuild Data tool.
- Use the QuickBooks Verify and Rebuild tools to check and repair company file issues before creating a backup.
- Use Reliable Storage Devices
- Avoid using old or unreliable storage devices for backups.
- Opt for SSDs or cloud storage solutions for better reliability.
- Secure Your System
- Use trusted antivirus software and regularly scan your system for malware.
- Avoid downloading files or software from unverified sources.
- Educate Your Team
- Train team members on proper backup and restoration processes to minimize user errors.
- Work with a QuickBooks ProAdvisor
- Partner with a certified QuickBooks ProAdvisor for regular maintenance and support.
Real-World Example: Resolving Restore Failed for ABC Corporation
Scenario: ABC Corporation, a mid-sized retail business, faced a “Restore Failed” error while trying to recover their QuickBooks company file after a hardware crash.
Issue Identified: The backup file was stored on a USB drive with bad sectors, leading to corruption.
Solution Implemented:
- The IT team transferred the file to a local drive and attempted restoration. The issue persisted.
- They used QuickBooks Auto Data Recovery to retrieve recent transactions.
- Finally, they reached out to a Data Service Helpline at +1-888-538-1314 who restored a usable backup from cloud storage.
Outcome: The company resumed operations within 48 hours, with minimal data loss.
Conclusion
Encountering a QuickBooks Restore Failed error can disrupt your business operations, but with the right knowledge and tools, you can troubleshoot and resolve the issue efficiently. Always prioritize data security, maintain regular backups, and ensure your software and systems are up-to-date. By implementing the preventive measures outlined in this guide, you can minimize the risk of future errors and safeguard your financial data.
If you’re struggling with persistent QuickBooks errors, don’t hesitate to seek professional assistance. Remember, protecting your data today can save your business from significant setbacks tomorrow.
FAQs
If your backup file is corrupted, try using QuickBooks Auto Data Recovery to recover recent transactions. Alternatively, restore a previous backup if available or consult a QuickBooks ProAdvisor for professional assistance.
No, you cannot restore a backup file created in a newer version on an older version of QuickBooks. You’ll need to upgrade your QuickBooks to match the version of the backup file.
Regularly verify and rebuild your data before backing up, use reliable storage devices, and store backups in multiple locations, including cloud storage.
This error might occur due to insufficient permissions, incorrect file paths, or antivirus/firewall interference. Ensure you’re running QuickBooks as an administrator and temporarily disable antivirus software to resolve the issue.
It’s recommended to back up your QuickBooks company file daily or after every major update to ensure data security and minimize potential loss.
Read More: QuickBooks error h505
QuickBooks error code 2107