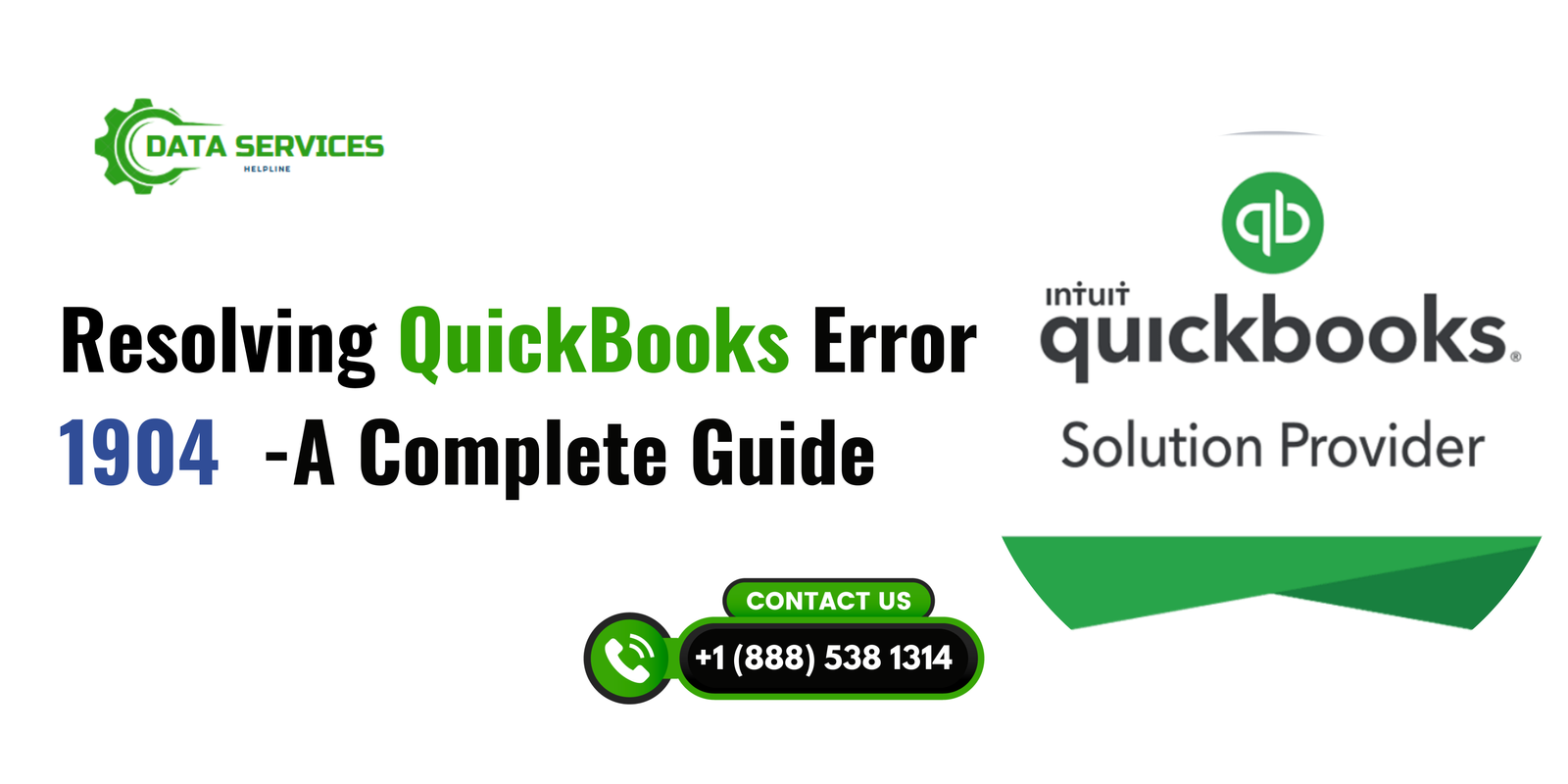QuickBooks is a widely used accounting software that offers a variety of tools for managing business finances. However, like any software, it is not immune to errors. One of the common issues that QuickBooks users may encounter is QuickBooks Error 1904. This error typically occurs when installing or updating QuickBooks and can prevent the software from functioning correctly. If you are experiencing this error, you’re not alone. Many QuickBooks users have faced it, but fortunately, there are several solutions that can help you resolve the issue.
In this blog post, we will take a comprehensive look at QuickBooks Error 1904. We will discuss its causes, potential solutions, and offer tips to prevent it from happening again. By the end of this post, you will be equipped with the knowledge needed to tackle this error and get your QuickBooks back up and running smoothly.
What is QuickBooks Error 1904?
QuickBooks Error 1904 is an installation or update issue that prevents QuickBooks from being properly installed on your computer. This error is generally accompanied by a message that reads:
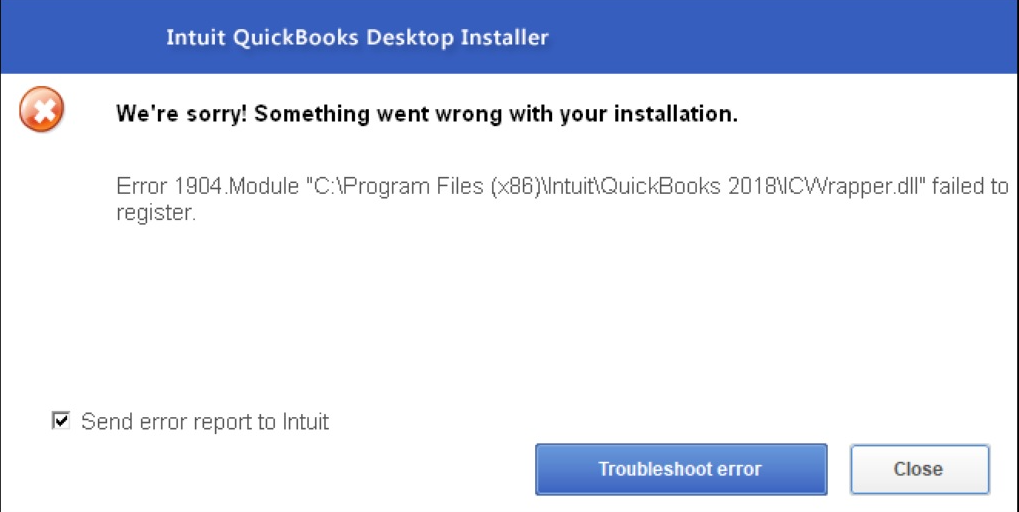
The error usually happens when one or more components of the QuickBooks program are not registering properly during the installation or update process. As a result, QuickBooks will fail to launch, and the user is left unable to use the software.
The error is often associated with a missing or corrupt file, an incorrect setting, or a problem with the Microsoft components that QuickBooks depends on, such as the Microsoft Visual C++ redistributable package or Microsoft .NET framework.
Causes of QuickBooks Error 1904
Several factors can contribute to QuickBooks Error 1904. Here are some of the most common causes:
1. Corrupted QuickBooks Installation Files
The most common cause of Error 1904 is corrupted or incomplete installation files. If any part of the QuickBooks program is missing or damaged, it can result in installation errors.
2. Issues with Microsoft Components
QuickBooks relies heavily on certain Microsoft components such as Microsoft .NET Framework and Microsoft Visual C++. If these components are not installed correctly or have become corrupted, it may lead to QuickBooks Error 1904.
3. User Permissions and Administrator Privileges
QuickBooks requires certain administrator privileges to function correctly. If the user doesn’t have sufficient permissions to install or update QuickBooks, the error may occur. This can be especially problematic on networks where multiple users have varying levels of access.
4. Third-Party Security Software
Security software, including firewalls and antivirus programs, can sometimes interfere with QuickBooks installation and updates. These programs may block some necessary files or components from being installed, leading to Error 1904.
5. Operating System Issues
Sometimes, issues with the operating system itself can cause QuickBooks Error 1904. If there are missing system updates, corrupted system files, or conflicts with other installed software, QuickBooks may not be able to function properly.
6. Conflicting Programs
If you have other accounting software or applications running in the background that conflict with QuickBooks, this can also lead to errors during installation or updates. These programs may use the same resources or files that QuickBooks needs, causing a conflict.
7. Firewall and Network Configuration Problems
Network configuration issues, such as incorrect firewall settings or proxy settings, can also prevent QuickBooks from properly installing or updating. In some cases, security protocols may block the necessary files from being downloaded or accessed.
How to Fix QuickBooks Error 1904
Now that we understand some of the main causes of QuickBooks Error 1904, let’s explore the steps you can take to resolve this issue. Keep in mind that the solutions provided here are applicable to both QuickBooks Desktop and QuickBooks Online users, although the methods may vary slightly depending on the version you are using.
1. Reinstall QuickBooks
If the QuickBooks installation files have become corrupted, the first step is to uninstall and reinstall QuickBooks. This will replace any damaged or missing files that could be causing the error.
Steps to Reinstall QuickBooks:
- Go to the Control Panel on your computer.
- Select Programs and Features.
- Find QuickBooks in the list of installed programs, then click Uninstall.
- After uninstalling QuickBooks, restart your computer.
- Download the latest version of QuickBooks from the official website and reinstall the software.
This process will give you a fresh installation of QuickBooks, potentially resolving Error 1904 if it was caused by corrupted files.
2. Install Microsoft Visual C++ Redistributable Packages
QuickBooks relies on the Microsoft Visual C++ Redistributable packages to work properly. If these components are missing or outdated, you may experience installation errors like Error 1904.
Steps to Install Microsoft Visual C++:
- Download the latest version of the Microsoft Visual C++ Redistributable Packages from the official Microsoft website.
- Run the installer and follow the on-screen instructions to complete the installation.
- Once the installation is complete, restart your computer and attempt to reinstall QuickBooks.
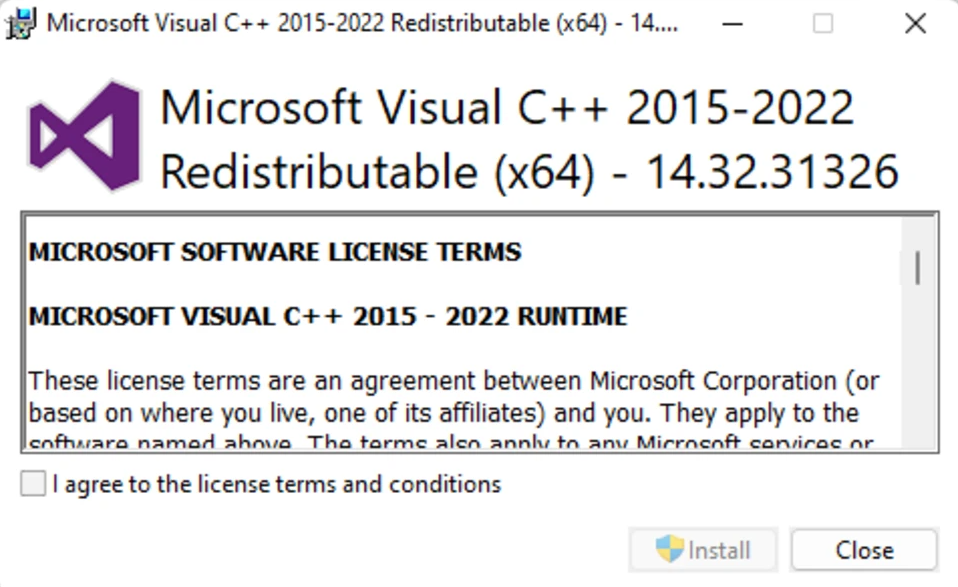
This step can resolve issues related to missing or outdated Microsoft components, helping QuickBooks function correctly.
3. Install Microsoft .NET Framework
QuickBooks also depends on the Microsoft .NET Framework to work properly. If the .NET Framework is not installed or has become corrupted, it could be causing Error 1904.
Steps to Install Microsoft .NET Framework:
- Visit the official Microsoft .NET Framework download page.
- Download the latest version of the .NET Framework.
- Install the framework on your system.
- Restart your computer and try installing or updating QuickBooks again.
Ensuring that the latest .NET Framework is installed on your system can help resolve this issue.
4. Run QuickBooks as Administrator
If you suspect that insufficient user permissions are causing the error, try running QuickBooks as an administrator. This will give QuickBooks the necessary privileges to install and function correctly.
Steps to Run QuickBooks as Administrator:
- Right-click on the QuickBooks icon.
- Select Run as Administrator from the drop-down menu.
- Try installing or updating QuickBooks again.
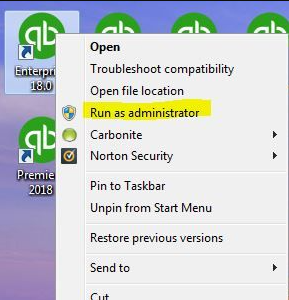
Running QuickBooks as an administrator ensures that the software has the necessary permissions to make changes to your system.
5. Disable Antivirus and Firewall Temporarily
Sometimes, security software can block QuickBooks from installing or updating. To test if this is the issue, temporarily disable your antivirus or firewall software and then attempt the installation or update again.
Steps to Disable Antivirus or Firewall:
- Open your antivirus or firewall software.
- Look for the option to disable or turn off the software temporarily.
- Once the software is disabled, attempt to install or update QuickBooks.
Be sure to re-enable your antivirus or firewall after completing the installation.
6. Perform a Clean Installation of QuickBooks
If the basic troubleshooting steps haven’t resolved the error, performing a clean installation of QuickBooks may be necessary. A clean install removes all traces of QuickBooks from your system, including corrupted files and settings, before reinstalling the software.
Steps for Clean Installation:
- Download the QuickBooks Clean Install Tool from the official QuickBooks website.
- Follow the on-screen instructions to remove all QuickBooks components from your system.
- Restart your computer and reinstall QuickBooks.

A clean installation can resolve issues caused by corrupted installations, settings, or conflicting files.
7. Check for System Updates
Outdated or missing system updates can sometimes cause conflicts with QuickBooks, leading to installation errors. Make sure your operating system is up-to-date with the latest updates and patches.
Steps to Check for System Updates:
- Go to Settings on your computer.
- Select Update & Security.
- Check for updates and install any pending updates.
- Restart your computer and try reinstalling QuickBooks.

This can help ensure that your system is compatible with QuickBooks and free from any conflicts.
Preventing QuickBooks Error 1904
Once you have resolved QuickBooks Error 1904, it’s important to take steps to prevent it from happening again. Here are some tips to avoid encountering this error in the future:
1. Keep Your System Updated
Always ensure that your operating system and all required Microsoft components (like Visual C++ and .NET Framework) are up-to-date. Regular system updates will keep your software and QuickBooks running smoothly.
2. Run Regular Software Checks
Perform regular checks on QuickBooks to make sure that the installation files and components are intact. If you notice any issues, address them promptly to prevent further complications.
3. Use Compatible Software
Be sure that all the software you install on your system is compatible with QuickBooks. Incompatible software can interfere with QuickBooks and cause errors like Error 1904.
4. Backup Your QuickBooks Data
Always back up your QuickBooks data regularly. This will ensure that if something goes wrong with the installation or update, you won’t lose important information.
5. Avoid Using Unnecessary Security Software
Some antivirus or firewall programs can interfere with QuickBooks. While it’s important to have security software in place, try to avoid using overly aggressive security programs that may block QuickBooks files during installation or updates.
Conclusion
QuickBooks Error 1904 can be frustrating, but it is often fixable with the right troubleshooting steps. Whether the issue is caused by corrupted installation files, missing Microsoft components, or insufficient user permissions, there are several methods available to resolve the problem. By following the solutions outlined in this post and taking preventative measures, you can minimize the chances of encountering this error in the future.
If you continue to experience difficulties with QuickBooks Error 1904, consider reaching out to Data Service Helpline at +1.888.538.1314 for further assistance. Their team can provide additional guidance and help you get your system up and running again.
By understanding the causes, solutions, and prevention tips for QuickBooks Error 1904, you’ll be better equipped to handle any installation or update issues that may arise. With the right approach, you can keep your QuickBooks running smoothly and focus on what matters most – managing your business finances effectively.
QuickBooks Error 1904 typically occurs due to issues with corrupted or incomplete installation files, missing Microsoft components (like Visual C++ or .NET Framework), insufficient user permissions, or conflicts with third-party security software or firewalls. It can also be caused by operating system issues or other conflicting programs running on your computer.
To fix Error 1904 caused by missing or corrupted files, the best approach is to reinstall QuickBooks. Uninstall QuickBooks from the Control Panel, restart your computer, and then reinstall it from the official QuickBooks website. Additionally, make sure all required Microsoft components, such as the Visual C++ Redistributable Packages and .NET Framework, are installed and up-to-date.
Yes, sometimes antivirus or firewall software can interfere with QuickBooks installation or updates, blocking necessary files. Disabling the antivirus software temporarily can help resolve Error 1904. After disabling the software, try reinstalling or updating QuickBooks. Don’t forget to re-enable your antivirus after the installation is complete.
Running QuickBooks as an administrator provides the software with the necessary permissions to make changes to your system. If you don’t have sufficient user permissions to install or update QuickBooks, Error 1904 can occur. Running the program as an administrator ensures that it has the privileges required for successful installation or updates.
To prevent Error 1904 from recurring, keep your operating system and all relevant Microsoft components (such as Visual C++ and .NET Framework) up-to-date. Also, ensure that your QuickBooks installation files are intact, avoid installing conflicting software, and use compatible antivirus or firewall programs that won’t block QuickBooks. Regular backups of your QuickBooks data will also help mitigate issues in case of installation failures.
Read More: QuickBooks error code 2107